Интернет-магазин в Конструкторе Рег.ру можно создать новый с помощью встроенного модуля.
В этой инструкции мы по шагам рассмотрим, как это сделать.
Шаг 1: Создайте список товаров
Чтобы создать список товаров, используйте модуль «Электронная коммерция».
-
1
Нажмите на значок Эл.коммерция и перетащите его в рабочее поле:
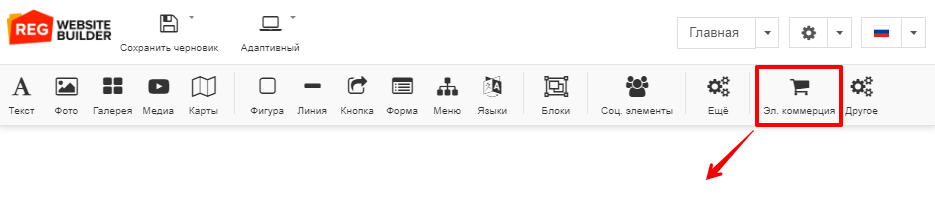
-
2
В открывшемся окошке выберите встроенный модуль Магазин:
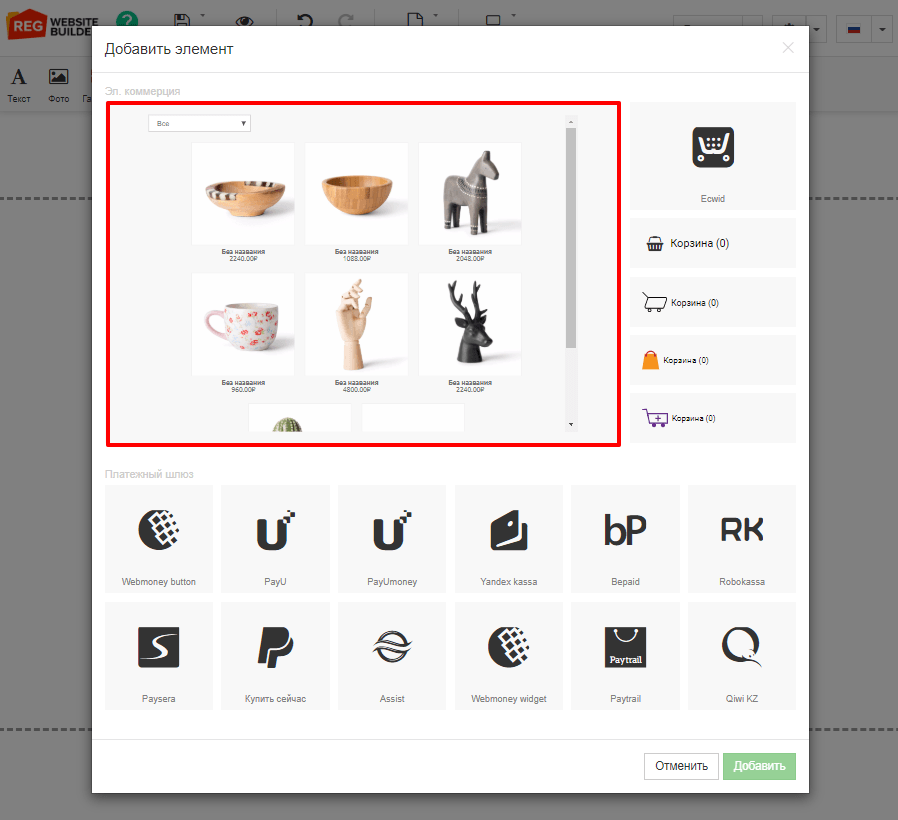
-
3
Модуль появится в рабочем поле. Чтобы настроить внешний вид магазина, увеличьте размер модуля. Для этого растяните его границы:
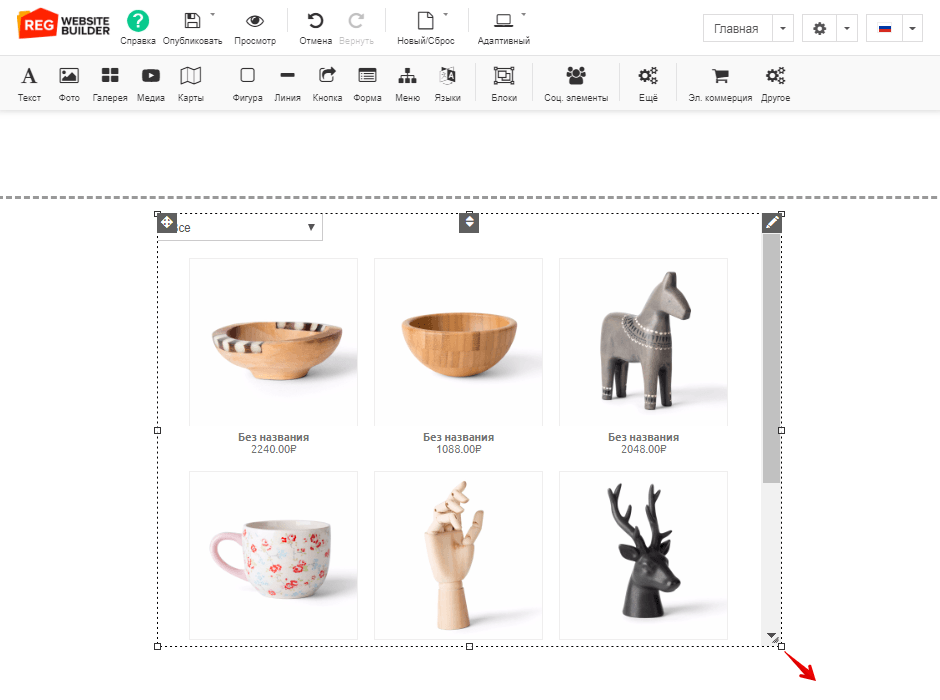
Готово, вы создали список товаров.
Шаг 2: Добавьте и отредактируйте товары
Теперь настройте шаблоны и описание товаров.
-
1
Кликните на Карандаш и нажмите Свойства:
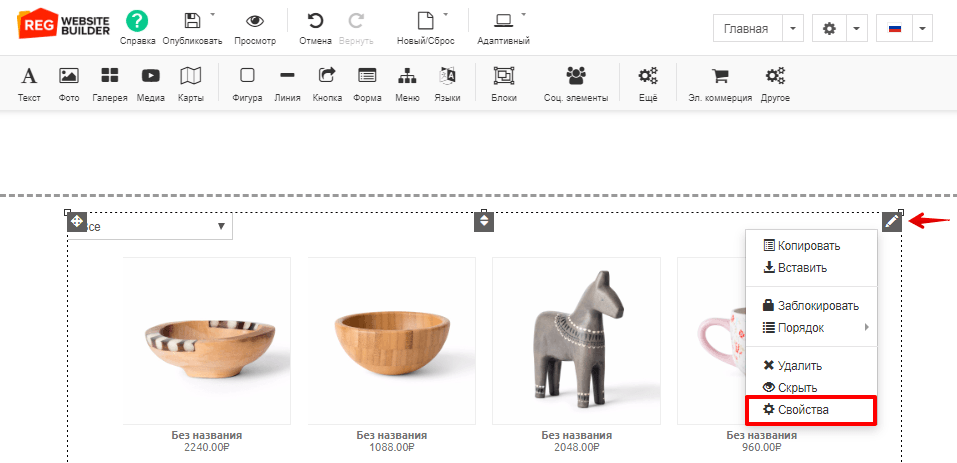
-
2
На вкладке «Редактировать пункт» можно удалить, отредактировать существующий или добавить новый товар.
Чтобы удалить товар, выберите его в списке слева и нажмите на крестик. Чтобы отредактировать товар, выберите его из списка и измените нужные графы.
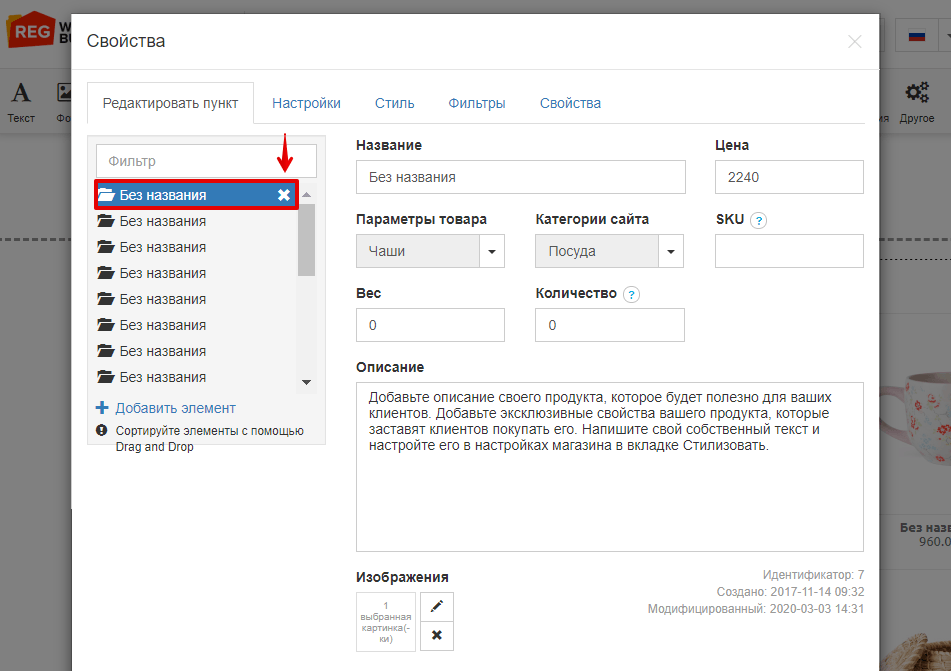
Чтобы добавить товар, кликните + Добавить элемент. Затем укажите для товара:
- название;
- цену;
- параметры товара и категорию сайта;
- SKU — уникальный складской артикул;
- вес;
- количество на складе;
- описание;
и добавьте изображение.
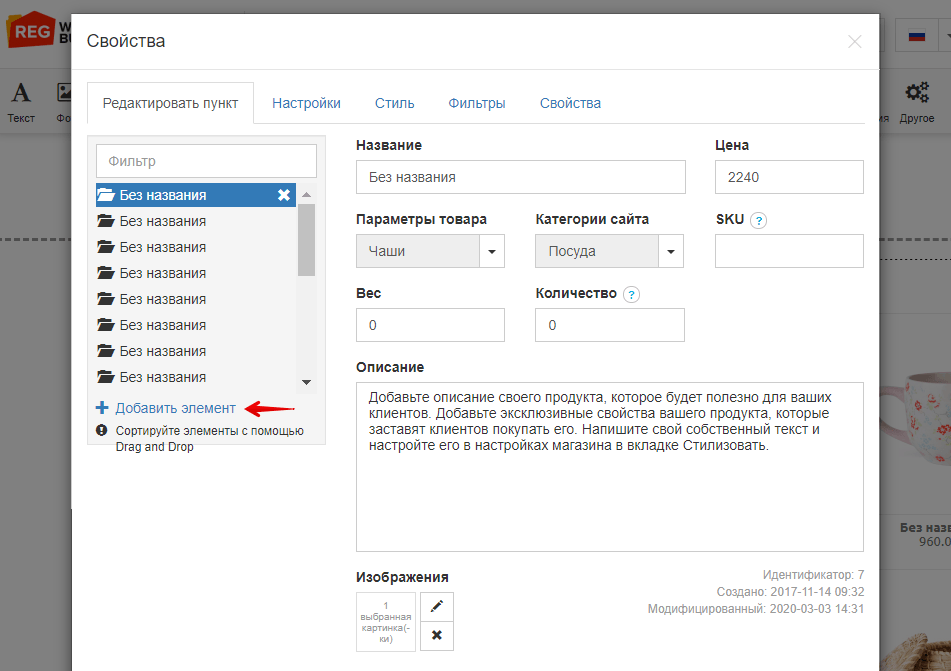
Можно добавить SEO Заголовок, SEO Описание и короткий URL или скрыть товар.
Также внизу страницы нужно настроить блок параметров товара. Он будет отличаться в зависимости от выбранных «Параметров товара». В данном случае мы можем указать материал, страну происхождения и размер:
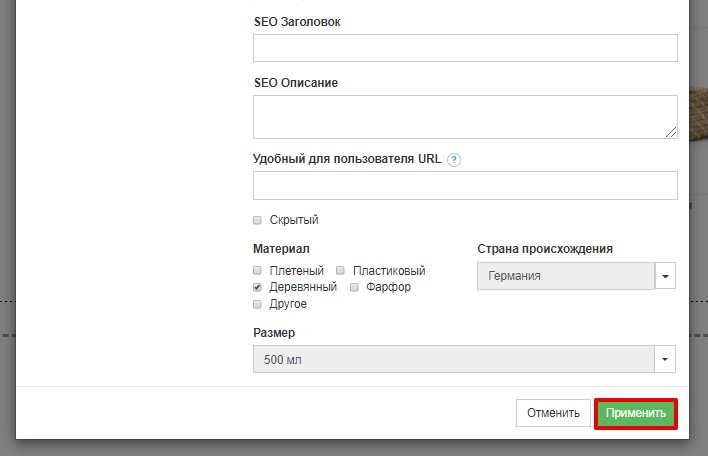
Как отредактировать «Параметры товара»
В выпадающем списке выберите Редактировать:
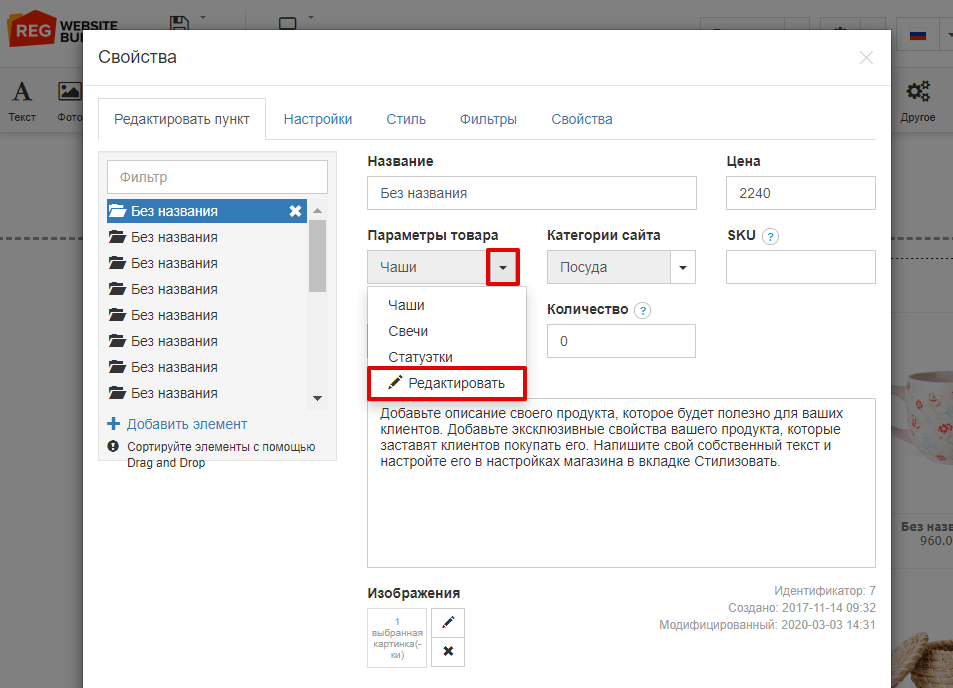
На открывшейся вкладке можно добавить, удалить и настроить типы товаров.
Чтобы удалить тип товара, выберите его в списке слева и нажмите на крестик. Для редактирования выберите тип товара из списка и измените нужные графы.
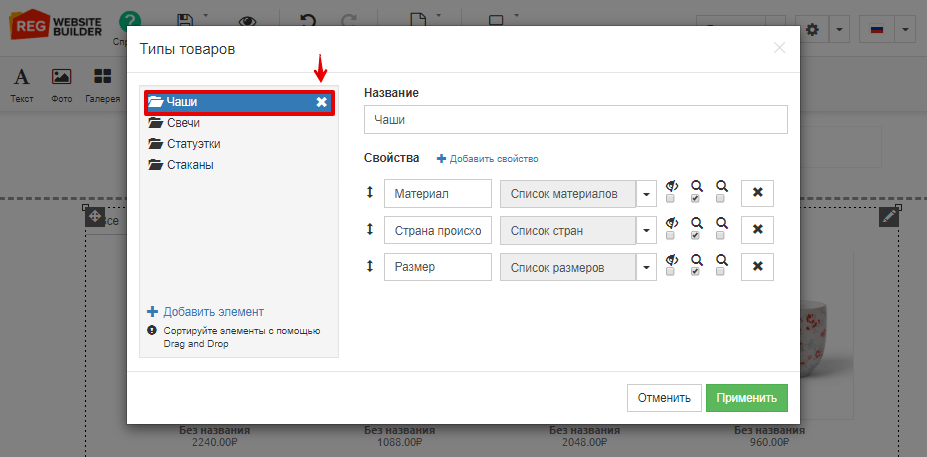
Чтобы добавить новый тип товара, кликните + Добавить элемент. Затем введите название товара и добавьте свойства: + Добавить свойства. Назовите каждое свойство и выберите соответствующий список. Чтобы включить поиск по этому параметру, поставьте галочку под значком «Лупа». Чтобы сохранить изменения, нажмите Применить:
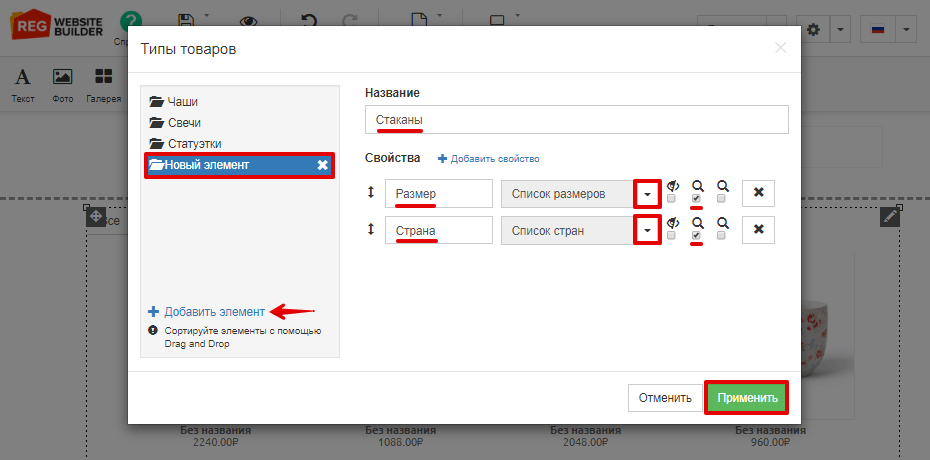
Готово, вы отредактировали параметры товара.
Готово, новый товар добавлен в интернет-магазин.
Шаг 3: Настройте внешний вид интернет-магазина
Перейдём к общим настройкам модуля. Их можно выставить на вкладках «Настройки», «Стиль» и «Фильтры». Рассмотрим каждую вкладку подробнее.
На вкладке «Настройки» вы можете указать:
- валюту;
- префикс (что будет написано перед ценой) и постфикс (что будет написано после цены);
- тысячный разделитель (разделение для тысяч) и десятитысячный разделитель (разделение для копеек);
- десятитысячный порядок (количество цифр после запятой);
- количество товаров на странице;
- какую категорию товаров отображать на каждой странице сайта — все, новые поступления или другие. Каталог товаров модуля «Электронная коммерция» отображается на всех страницах одинаково. Эта опция позволяет настроить определённые категории для каждой страницы.
- размер миниатюры на странице в магазине;
- размер изображения в индивидуальной карточке товара;
- контактную форму: для этого нажмите значок «Карандаш» и заполните поля. Форму можно настроить, если на сайт не добавлен модуль «Корзина» или в «Корзине» не указаны способы оплаты.
Также можно выбрать рамку изображения, изображение из галереи (если у товара нет своей фотографии) и водяной знак.
Чтобы рядом с товаром на странице отображалась кнопка «Добавить в корзину» или «Купить сейчас», поставьте галочку напротив нужного пункта.
После внесения изменений нажмите Применить:
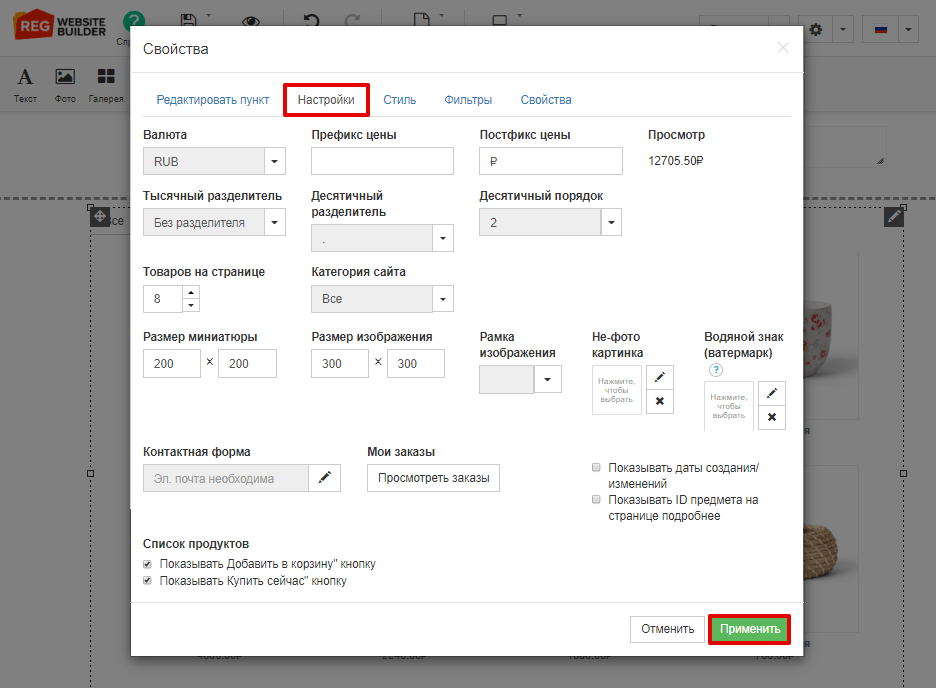
На вкладке «Стиль» можно настроить стили текста для названий товара, цен, заголовков и описаний в карточке товара. Если вы внесли изменения, нажмите Применить:
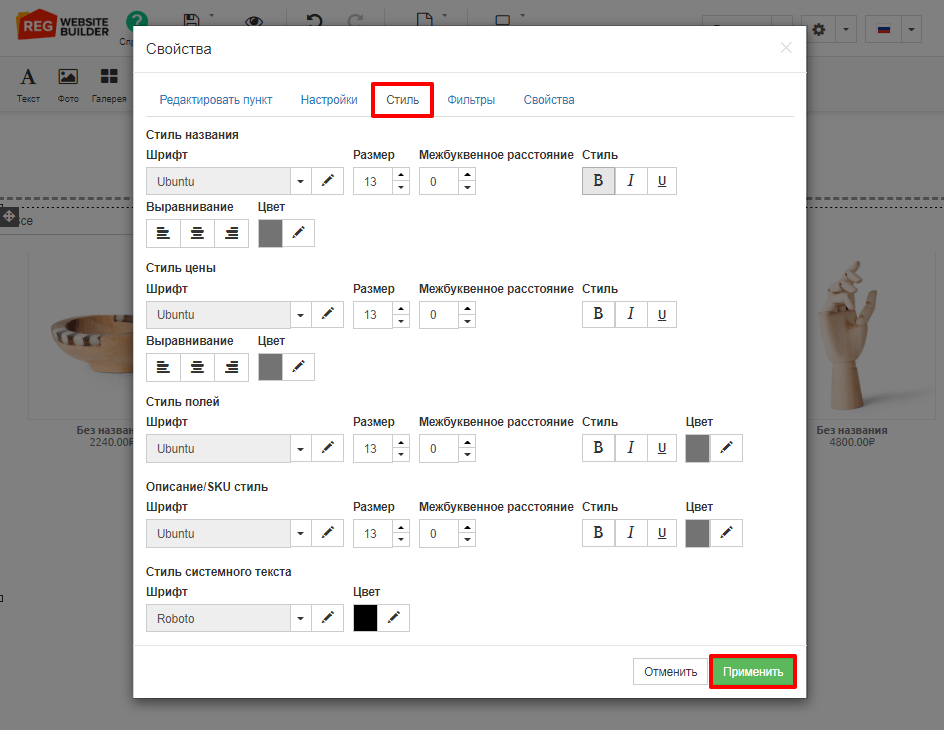
На вкладке «Фильтры» можно настроить расположение блока фильтров на страницах магазина — сверху, слева или справа, а также выбрать, какие фильтры будут отображаться. Если вы внесли изменения, нажмите Применить:
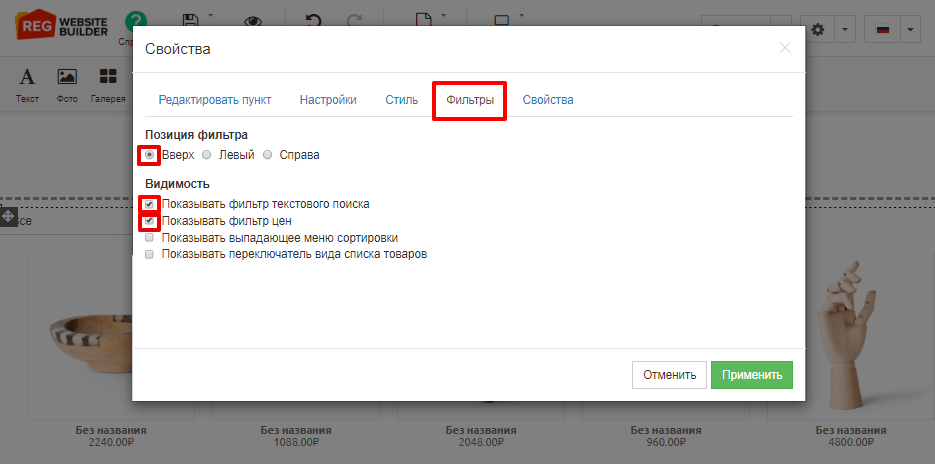
Готово, вы настроили внешний вид интернет-магазина.
Шаг 4: Добавьте модуль «Корзина»
Чтобы покупатели могли оплатить товар, настройте модуль «Корзина».
-
1
Нажмите на значок Эл.коммерция и перетащите его в рабочее поле:
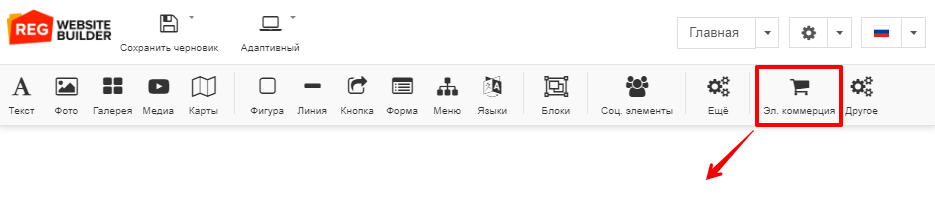
-
2
В открывшемся меню выберите встроенный модуль Корзина. Когда модуль появится в рабочем поле, разместите его на странице.
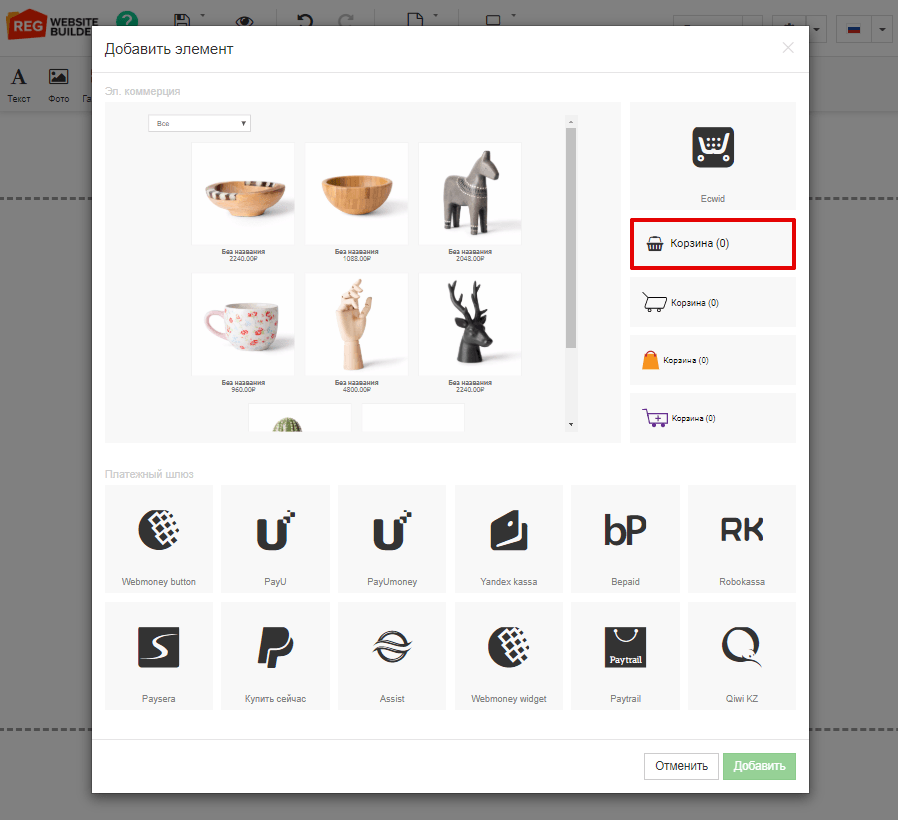
-
3
Чтобы настроить «Корзину», нажмите значок Карандаш и кликните Свойства:
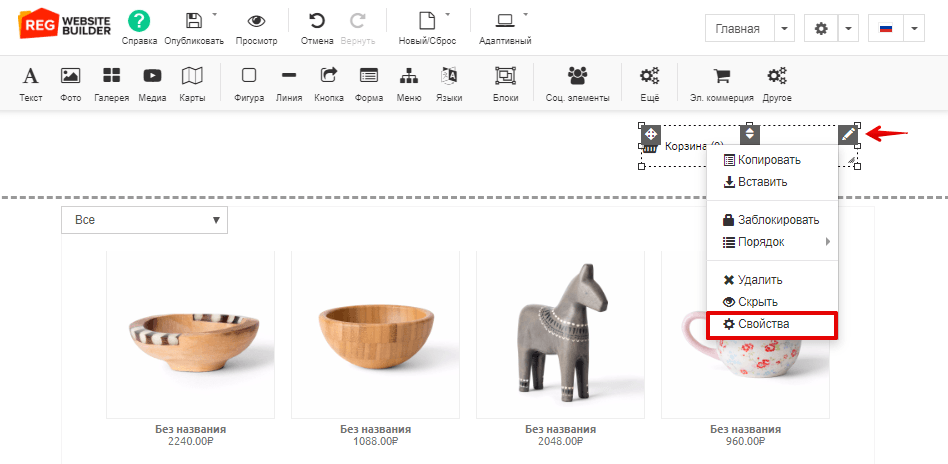
-
4
Для настройки «Корзины» есть вкладки «Общее», «Счета» и «Ещё». Рассмотрим каждую вкладку подробнее.
На вкладке «Общее» можно настроить:
- название корзины;
- изображение ярлыка корзины;
- дополнительные параметры — заказы, зоны назначения, налоговые правила и способы доставки;
- платежный шлюз (а также выбрать из списка платежные системы).
Важно!
Платёжные системы в Конструкторе Рег.ру не формируют чеки по Ф354. Это платёжные виджеты, которые передают платёжной системе ID транзакции и сумму к оплате. С их помощью можно только принять оплату.
Если вы внесли изменения, нажмите Применить:
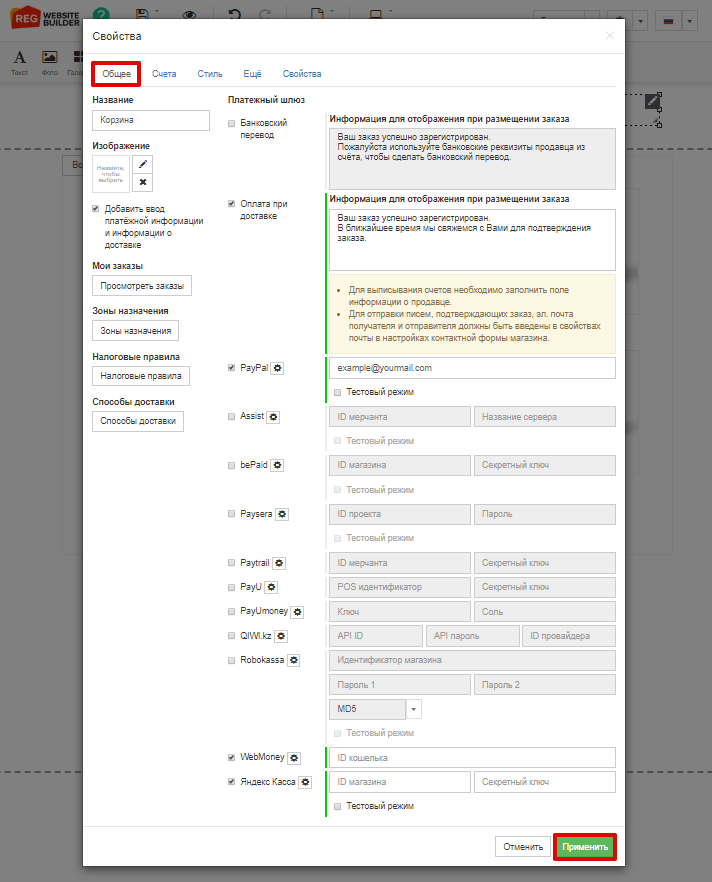
На вкладке «Счета» нужно ввести данные компании (для оплаты по банковским реквизитам) и настроить нумерацию заказов. Если вы внесли изменения, нажмите Применить:
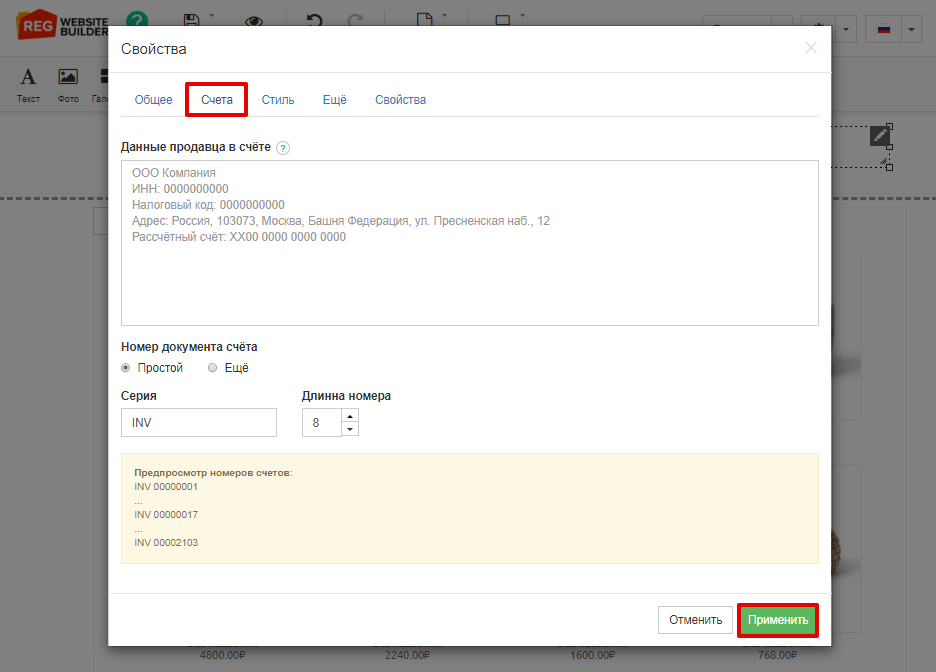
На вкладке «Ещё» можно подключить согласие с условиями. Для этого поставьте галочку напротив пункта и укажите минимальную сумму заказа. Если вы внесли изменения, нажмите Применить:
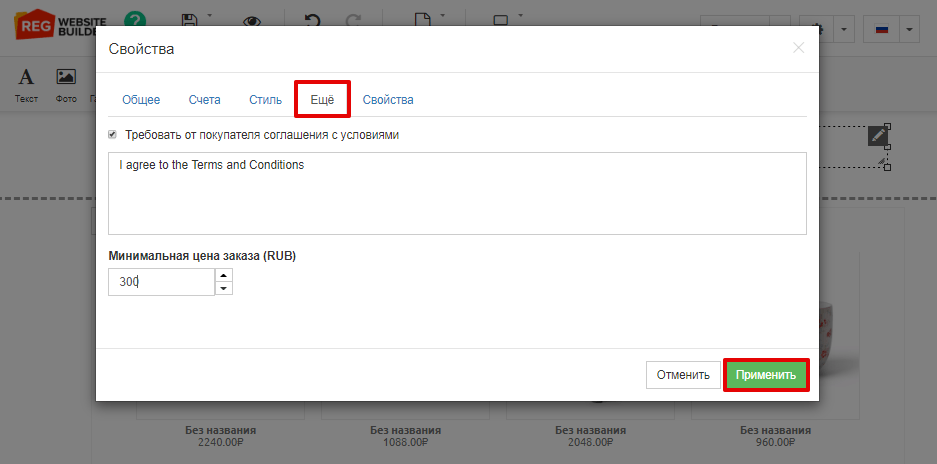
Шаг 5: Опубликуйте сайт
Перед публикацией интернет-магазина можно посмотреть, как он будет выглядеть, в режиме предпросмотра.
Для сохранения внесённых изменений опубликуйте сайт.
Готово, вы создали интернет-магазин в Конструкторе Рег.ру. Теперь можно приглашать покупателей!
Помогла ли вам статья?
Спасибо за оценку. Рады помочь 😊