Продвижение сайта помогает увеличить количество посетителей из поисковых систем (например, Google и Яндекс) и улучшить позиции страниц сайта в поисковой выдаче. Чтобы посетители находили сайт в поисковых системах, он должен быть проиндексирован. Подробнее об индексации в статье: Что сделать, чтобы мой сайт видели поисковые системы?
После того как вы создали на Конструкторе сайт и опубликовали его, нужно, чтобы клиенты не только переходили на ваш сайт по прямой ссылке, но и видели его в поисковой выдаче. В этой статье мы расскажем об основных этапах работы по продвижению сайта.
Обратите внимание! Перед выполнением каждой инструкции нужно открыть панель управления Конструктором.
Как добавить метатеги
Метатеги — это теги HTML. В них содержится информация о странице для браузеров и поисковых роботов.
-
1
Кликните на значок Шестеренка и в выпадающем меню выберите SEO:
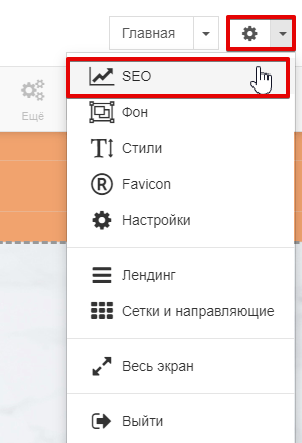
-
2
В открывшемся окне на вкладке «Общее» заполните:
- Название (title), которое будет отображаться в заголовке окна в браузере.
- Описание (description) — краткое описание страницы сайта. Поисковые системы будут использовать содержимое этого окна для вывода в сниппете поисковой выдачи.
- Ключевые слова (keywords) для каждой страницы. Рекомендуем добавлять их через запятую и указывать больше 20 слов.
Нажмите Применить:
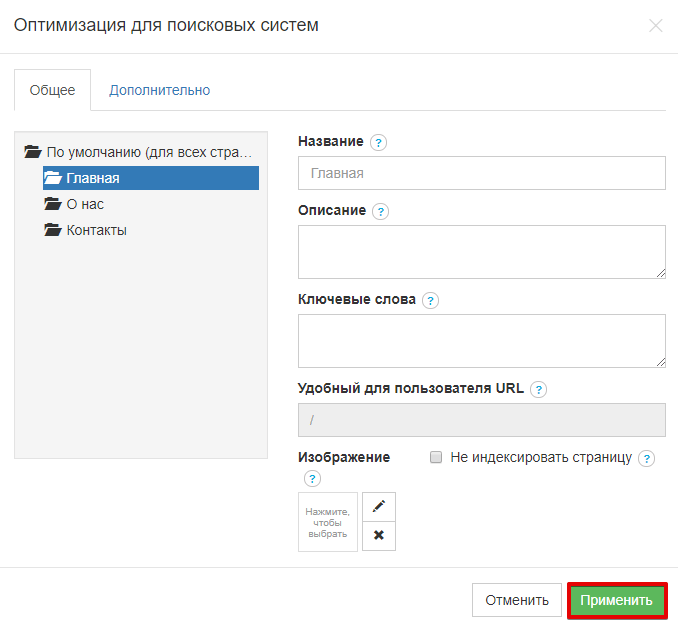
-
3
Опубликуйте сайт:

Готово, вы добавили метатеги.
Как настроить robots.txt
robots.txt — это специальный файл, который содержит параметры индексирования вашего сайта поисковыми роботами. При обходе сайта поисковый робот загружает файл robots.txt и индексирует те страницы, которые в нём указаны.
Для настройки robots.txt:
-
1
Кликните на значок Шестеренка и в выпадающем меню выберите Настройки:
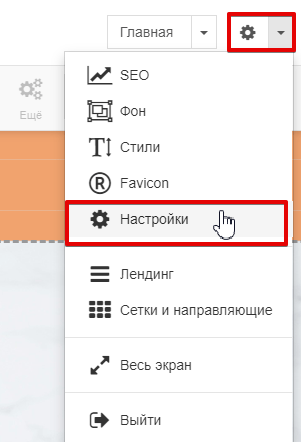
-
2
В открывшемся окне на вкладке «robots.txt» введите необходимые директивы (правила), установите галочку «Включить robots.txt» и нажмите Применить:
Посмотрите примеры директив, перейдя по ссылке «Стандарт исключений для роботов». Важно каждое правило вводить с новой строки.
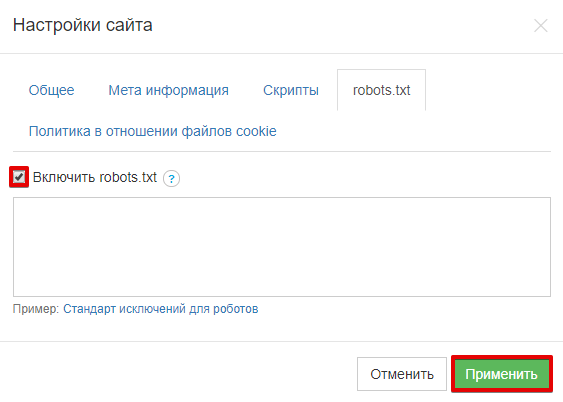
-
3
Опубликуйте сайт:

Готово, вы настроили robots.txt.
Как подключить Google Analytics
Google Analytics — бесплатный сервис, созданный для сбора детальной статистики о действиях посетителей на сайте. Статистика при этом обрабатывается и хранится на сервере Google.
Чтобы подключить инструмент к своему сайту в Конструкторе Рег.ру:
-
1
Авторизуйтесь в учётной записи Google.
-
2
Создайте аккаунт в Google Analytics.
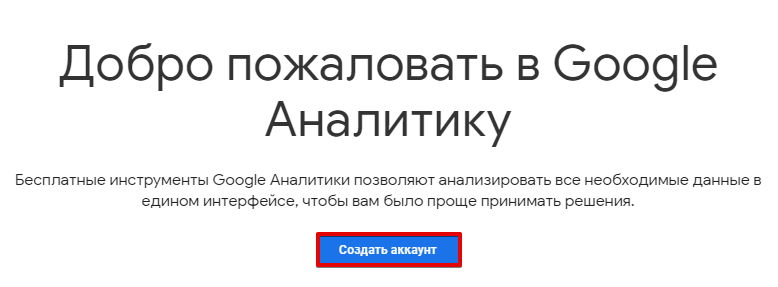
-
3
Начните настройку аккаунта. Нажмите Настроить:
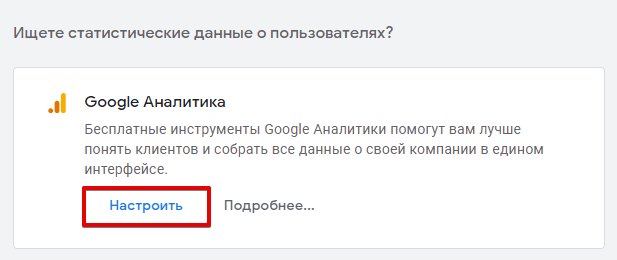
-
4
Выполните настройку аккаунта. Для этого:
Введите Название аккаунта (любая удобная вам комбинация) и настройте доступ к данным. Нажмите Далее.
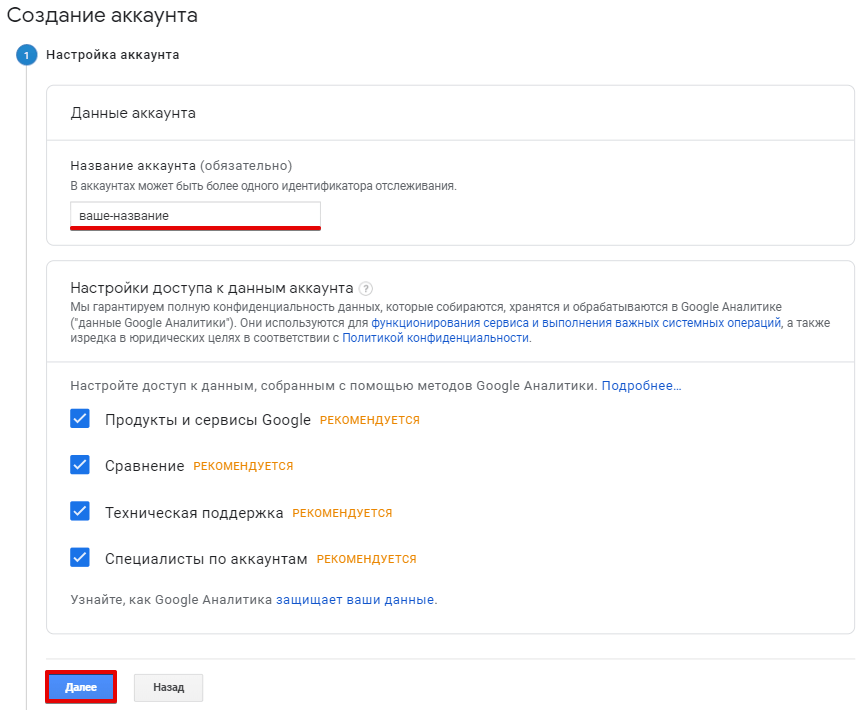
Выберите Веб, чтобы отслеживать сайт на Конструкторе. Нажмите Далее.
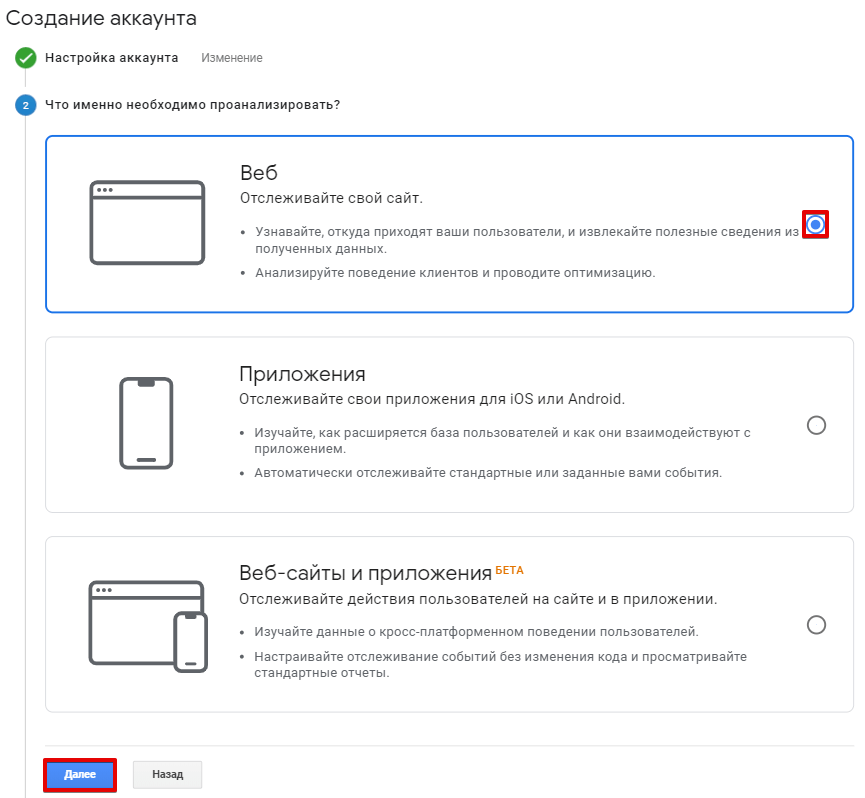
Укажите:
- Название сайта (например, Сайт в Конструкторе Рег.ру);
- URL сайта (для этого выберите тип вашего протокола для домена http:// или https://, затем введите имя домена без http:// или https://);
- Отрасль (к которой относится ваш сайт);
- Отчётный часовой пояс.
Нажмите Создать.
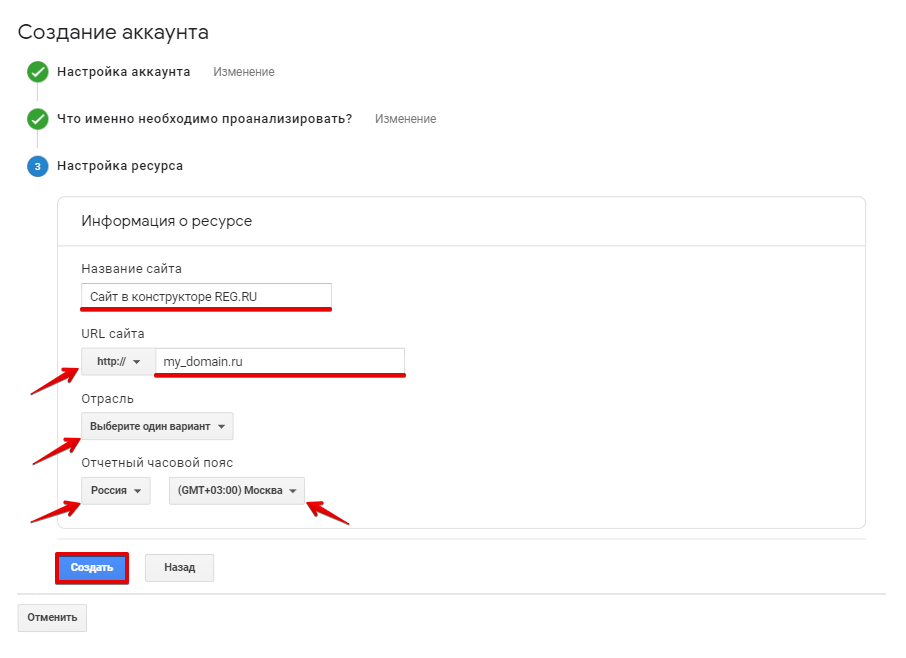
-
5
Примите «Соглашение об условиях использования Google Analytics». Чтобы ознакомиться с Соглашением на русском языке, выберите Россия в раскрывающемся списке.
-
6
На открывшейся вкладке «Код отслеживания» скопируйте ваш уникальный Идентификатор отслеживания (запись типа UA-000000000-0):
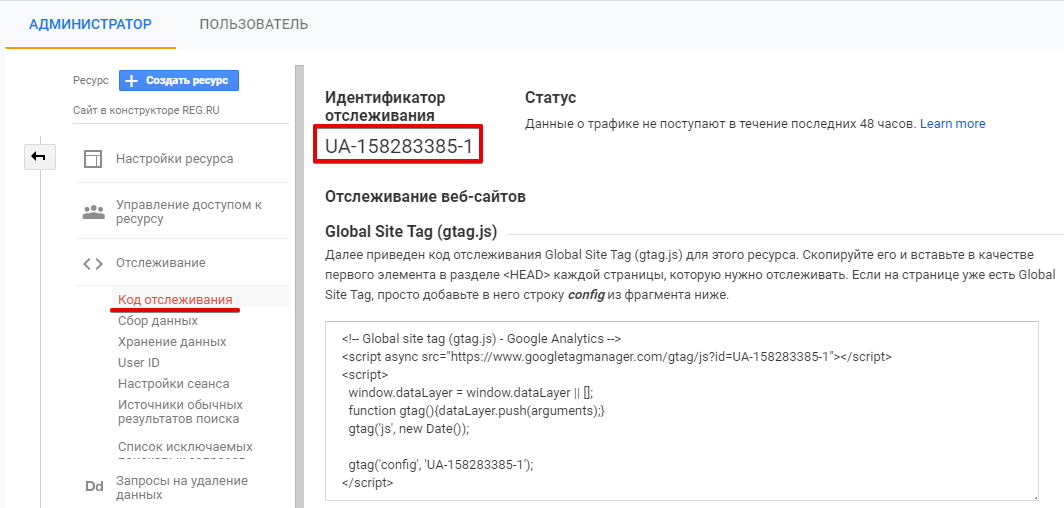
-
7
В панели управления Конструктором Рег.ру кликните на значок Шестеренка и в выпадающем меню выберите SEO:
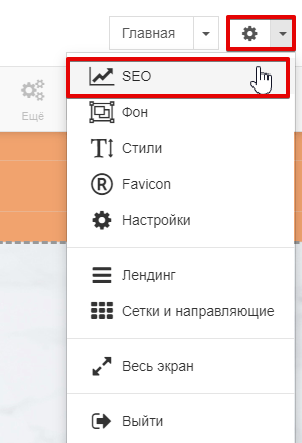
-
8
В открывшемся окне на вкладке «Дополнительно» вставьте ваш Идентификатор отслеживания (шаг 6) в строку Google Analytics Tracking ID. Нажмите Применить:
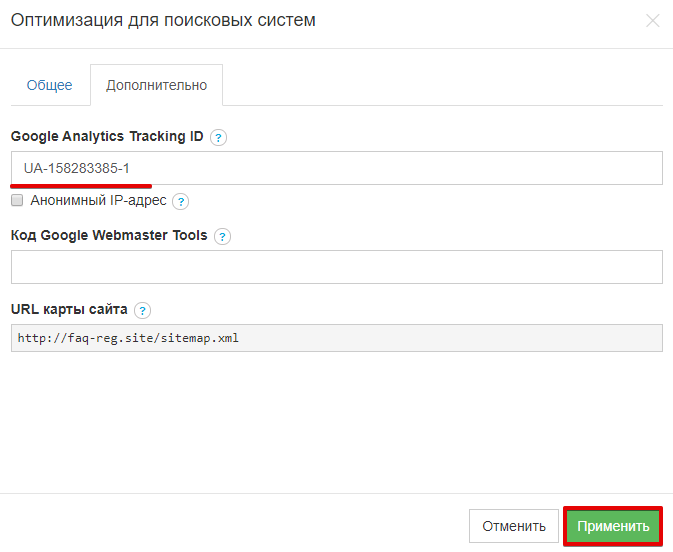
-
9
Опубликуйте сайт:

Готово, теперь вы сможете заходить в свой аккаунт Google Analytics и отслеживать статистику по посетителям вашего сайта в Конструкторе Рег.ру.
Альтернативный способ подключения Google Analytics через модуль HTML
Этот способ недоступен для тарифа Конструктора Рег.ру «Стартовый».
-
1
Последовательно повторите шаги 1 — 5. В шаге 6 вместо Идентификатора отслеживания скопируйте код отслеживания:
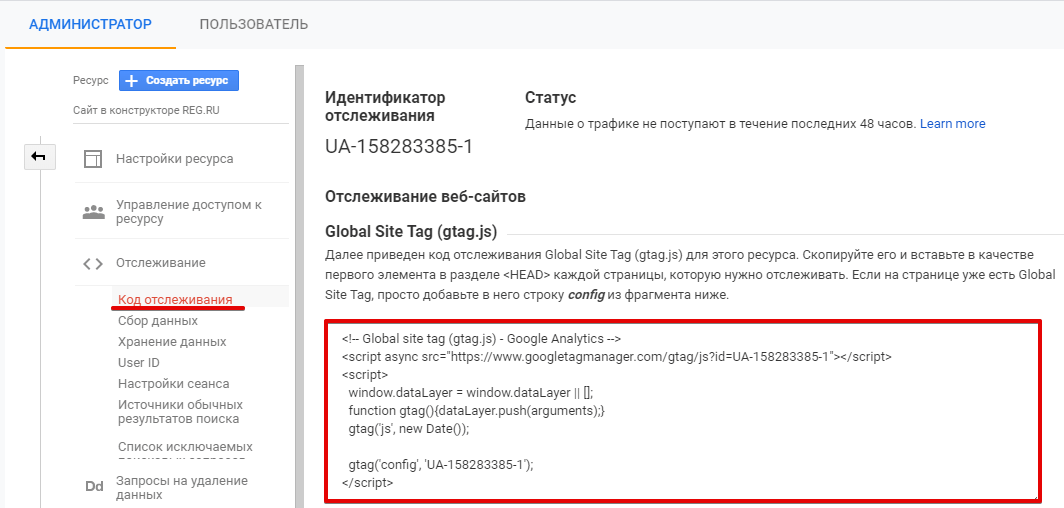
-
2
В панели управления Конструктором Рег.ру кликните на значок Шестеренка и в выпадающем меню выберите Настройки:
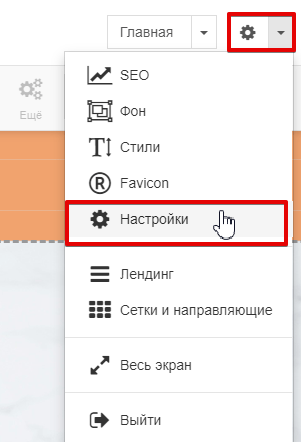
-
3
На вкладке «Скрипты» добавьте код в поле «Перед/head» или «После/body» и нажмите Применить:
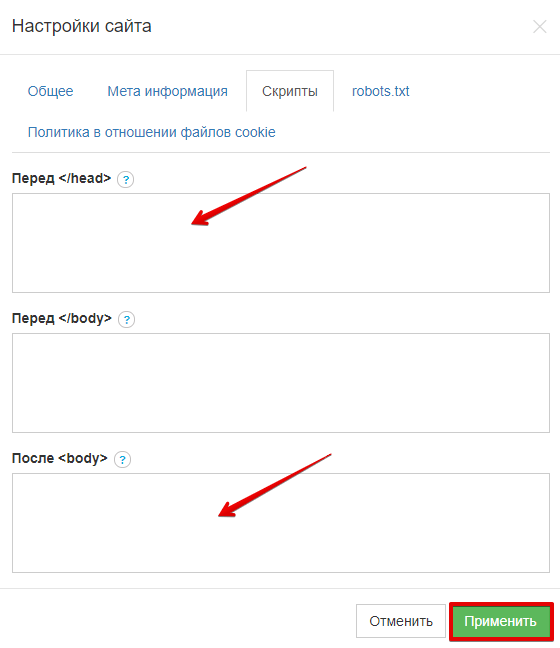
-
4
Опубликуйте сайт:

Готово, теперь вы сможете заходить в свой аккаунт Google Analytics и отслеживать статистику по посетителям вашего сайта в Конструкторе Рег.ру.
Как разместить код подтверждения от Google на сайте
Google Search Console — это бесплатный сервис для проверки статуса индексации сайта. Чтобы получить доступ к данным Google Search Console и работать с поисковыми отчётами Google Analytics, нужно подтвердить, что вы действительно являетесь владельцем сайта, на который заявляете права.
Для этого нужно разместить код подтверждения от Google на сайте:
-
1
Авторизуйтесь в учётной записи Google.
-
2
Войдите в Google Search Console.
-
3
Нажмите на Ресурс с префиксом в URL. Введите URL-адрес вашего сайта на Конструкторе (например, http://mydomain.ru или https://mydomain.ru) и нажмите Продолжить:
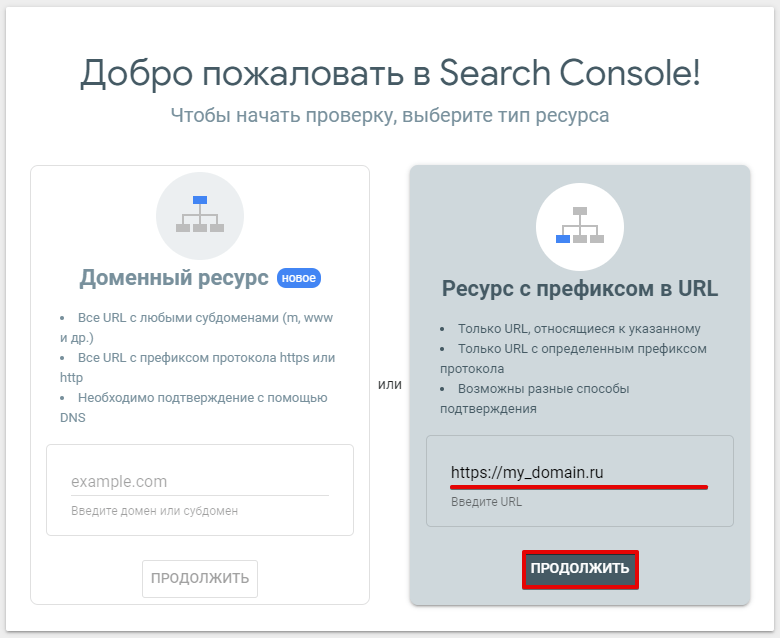
-
4
На открывшейся странице «Подтверждение права собственности» выберите вкладку «Другие способы подтверждения» и пункт «Тег HTML». Скопируйте метатег, нажав Копировать. Не закрывайте эту вкладку в браузере:
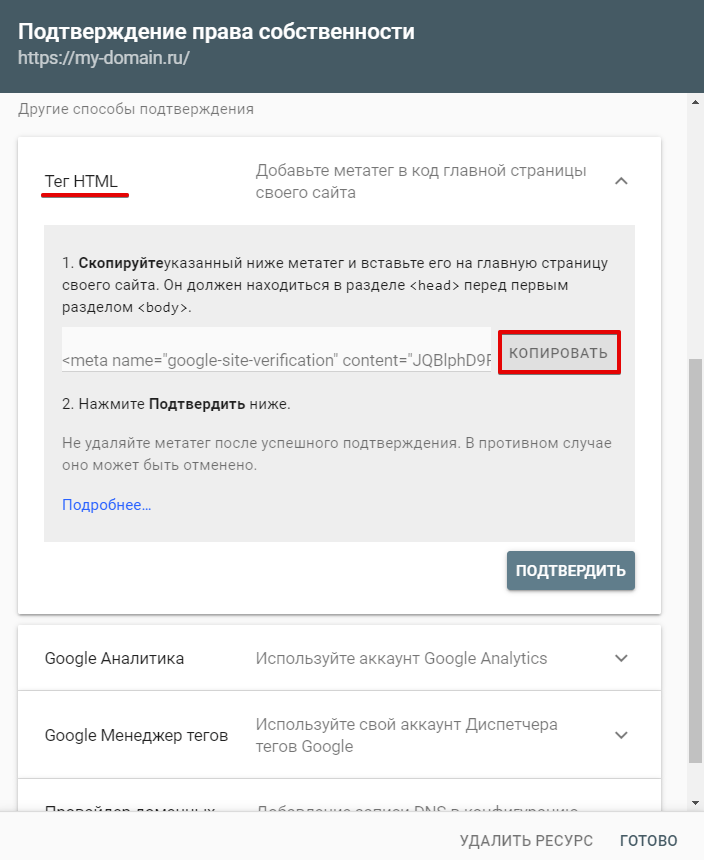
-
5
В панели управления Конструктором Рег.ру кликните на значок Шестеренка и в выпадающем меню выберите SEO:
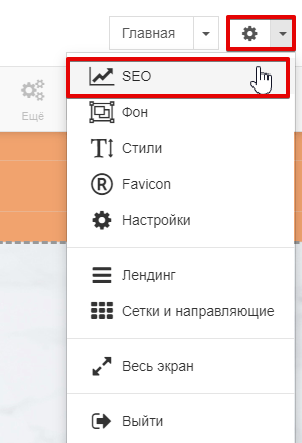
-
6
На вкладке «Дополнительно» вставьте скопированный метатег в строку Код Google Webmaster Tools и нажмите Применить:
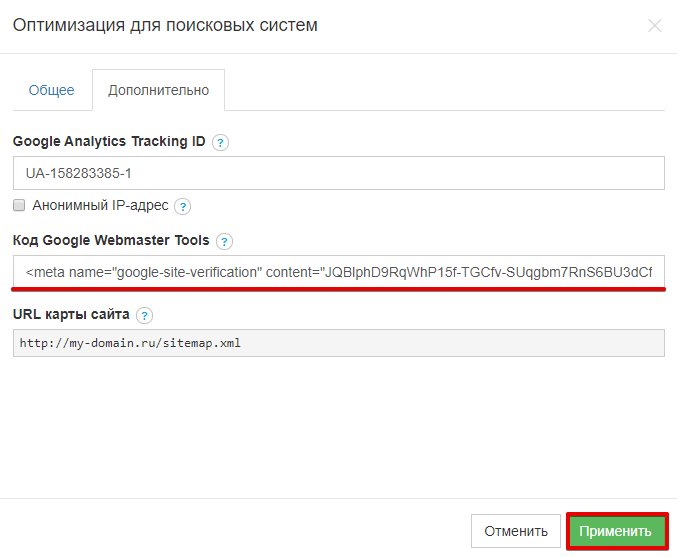
-
7
Вернитесь на страницу «Подтверждение права собственности». Нажмите Подтвердить и затем Готово:
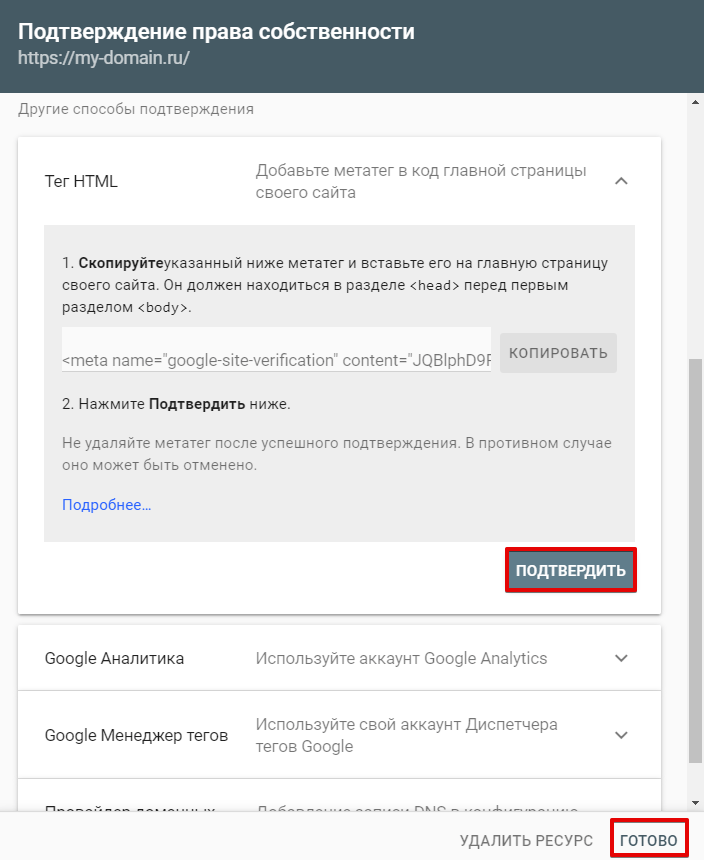
-
8
Опубликуйте сайт:

Готово, вы разместили код подтверждения от Google.
Как добавить счётчик Яндекс.Метрики
Счётчик Яндекс.Метрики помогает узнать, сколько людей посещает ваш сайт, из каких источников приходят пользователи, а также какие материалы и страницы сайта они чаще всего просматривают.
Инструкция подходит для всех тарифных планов Конструктора Рег.ру.
Для тарифных планов «Годовой» и «Бесконечный» предоставляется возможность добавить счётчик в определенной части сайта.
Чтобы добавить счётчик Яндекс.Метрики на сайт:
-
1
Авторизуйтесь в учётной записи Яндекс.
-
2
Перейдите по ссылке, чтобы создать счётчик.
-
3
Создайте новый счётчик:
- Введите Имя счётчика (любая комбинация);
- Введите Адрес сайта (имя домена или URL-адрес с http:// или https://);
- Выберите часовой пояс.
Нажмите Создать счётчик.
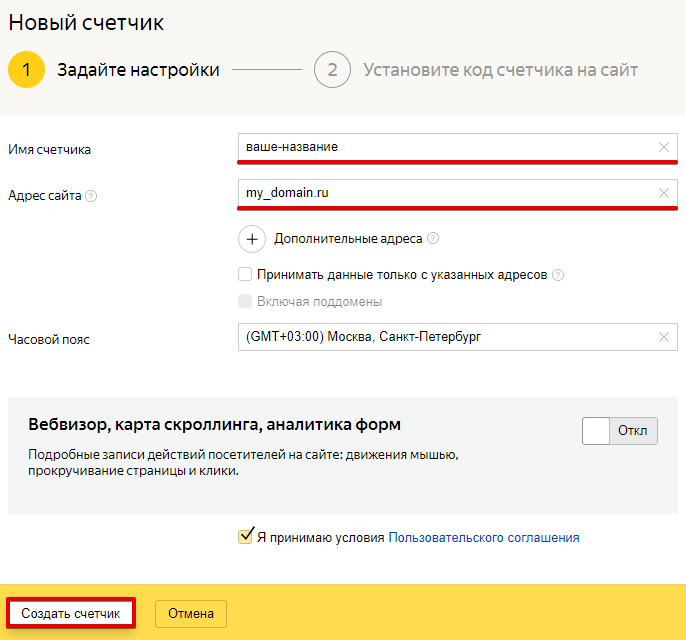
-
4
На открывшейся странице скопируйте код счётчика, нажав Скопировать код:
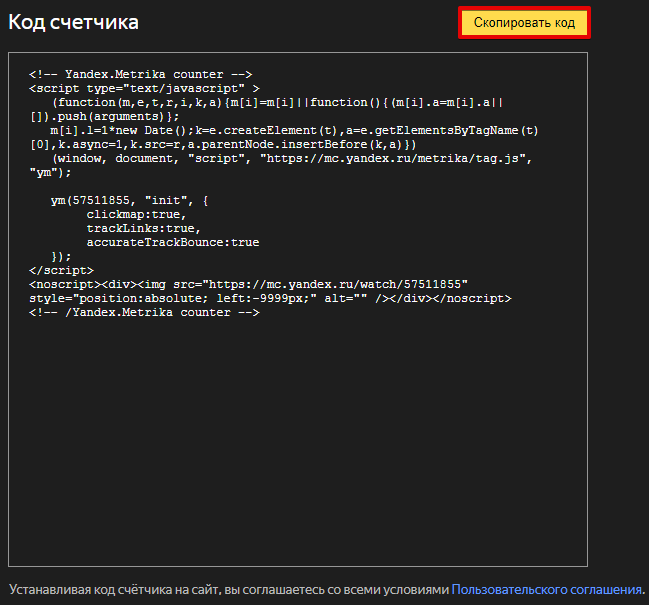
-
5
В панели управления Конструктором Рег.ру кликните на значок Шестеренка и в выпадающем меню выберите Настройки:
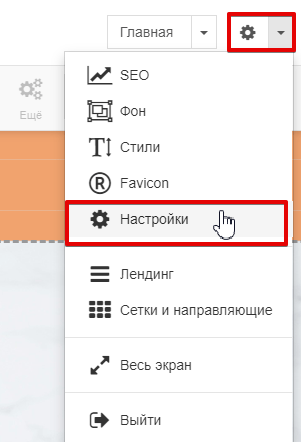
-
6
На вкладке «Скрипты» добавьте скопированный код в поле «Перед /head» и нажмите Применить:
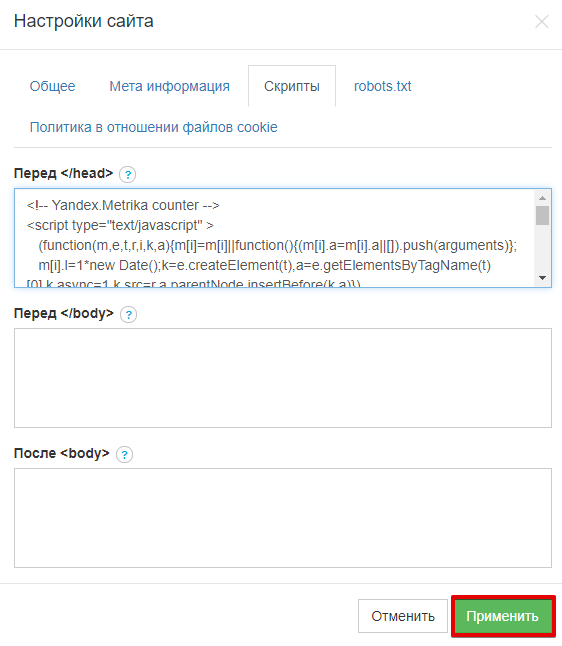
-
7
Опубликуйте сайт:

Готово, вы добавили счётчик Яндекс.Метрики. Теперь вы сможете отслеживать статистику по посетителям вашего сайта в Конструкторе Рег.ру.
Альтернативный способ добавления счётчика для тарифных планов «Годовой» и «Бесконечный»
Если у вас Тарифный план «Годовой» или «Бесконечный», вы можете добавить счётчик в определенной части сайта. Для этого:
-
1
Последовательно повторите шаги 1 — 4 инструкции «Как добавить счётчик Яндекс.Метрики».
-
2
В панели управления Конструктором Рег.ру кликните на значок Ещё:
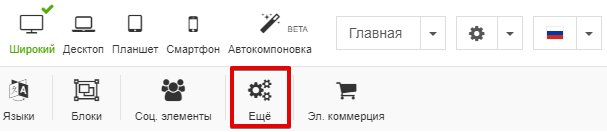
-
3
Кликните на значок HTML, чтобы добавить модуль HTML, и нажмите Добавить:
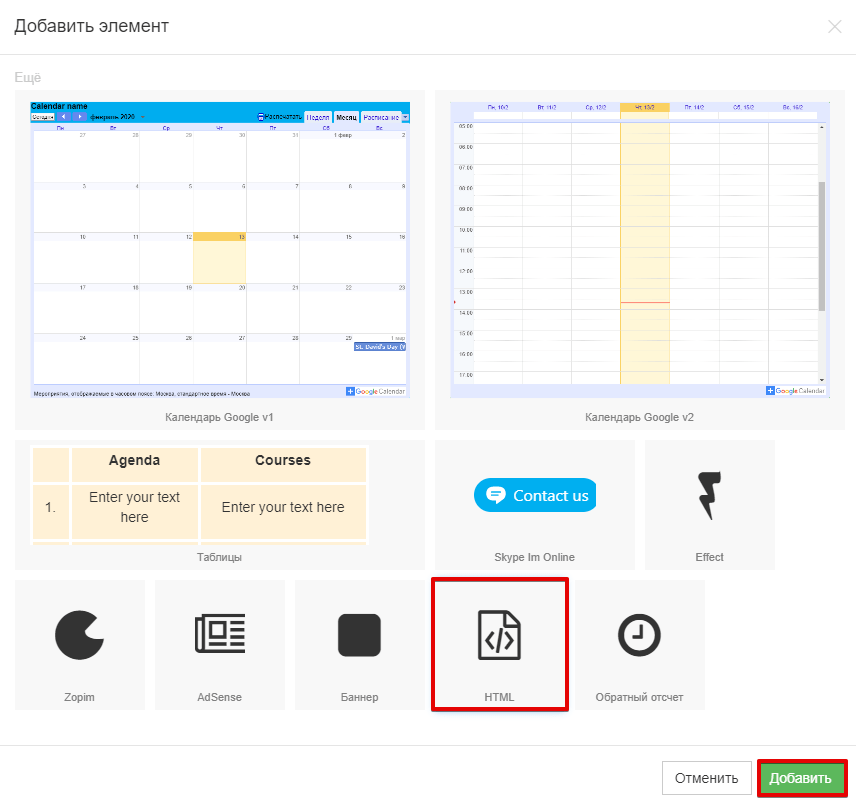
-
4
На шаблоне вашего сайта появится модуль HTML. Дважды кликните на него:
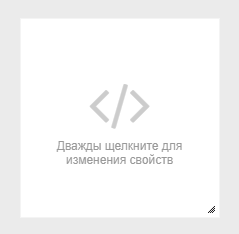
-
5
В открывшемся окне на вкладке «Общее» добавьте скопированный код в поле «HTML-код». Затем нажмите Применить:
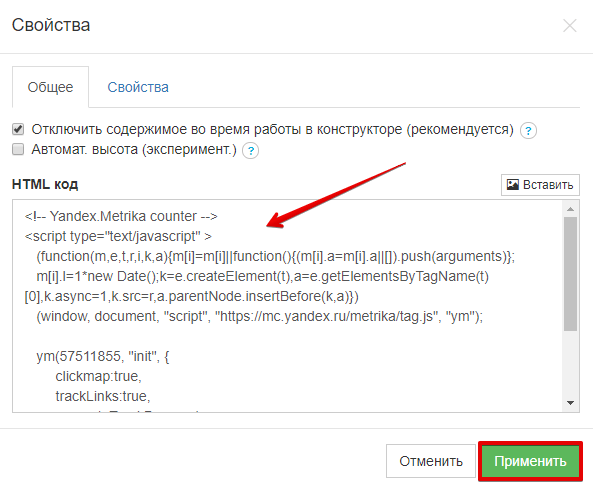
-
6
Опубликуйте сайт:

Готово, вы добавили счётчик Яндекс.Метрики. Теперь вы сможете отслеживать статистику по посетителям вашего сайта в Конструкторе Рег.ру.
Как разместить код подтверждения от Яндекс на сайте
Чтобы получить доступ к информации о том, как робот Яндекса индексирует страницы вашего сайта, нужно подтвердить, что вы действительно являетесь владельцем сайта.
Для этого нужно разместить код подтверждения от Яндекс на сайте:
-
1
Авторизуйтесь в учётной записи Яндекс.
-
2
Добавьте сайт в Яндекс.Вебмастер. Перейдите по ссылке. Введите URL-ссылку вашего сайта на Конструкторе (например, http://mydomain.ru или https://mydomain.ru) и нажмите Добавить:
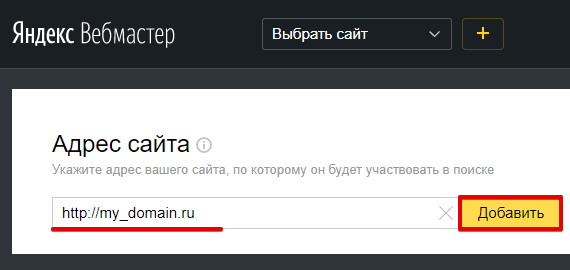
-
3
На открывшейся странице Подтверждение прав на сайт выберите вкладку «Метатег». Скопируйте метатег. Не закрывайте эту вкладку в браузере:
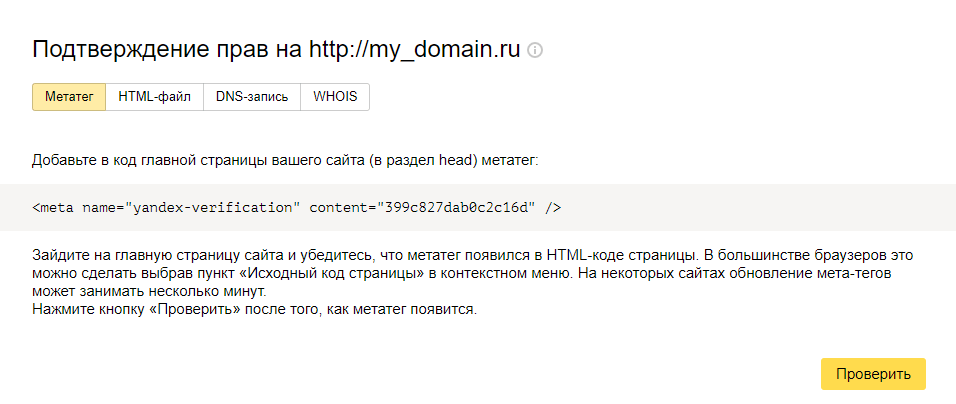
-
4
В панели управления Конструктором Рег.ру кликните на значок Шестеренка и в выпадающем меню выберите Настройки:
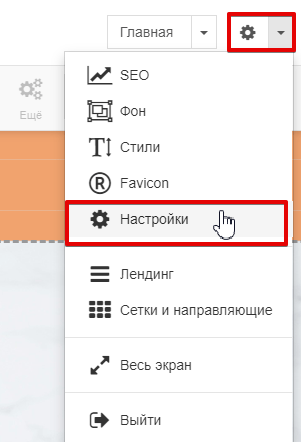
-
5
На вкладке «Мета информация» вставьте скопированный метатег в строку Мета Теги и нажмите Применить:
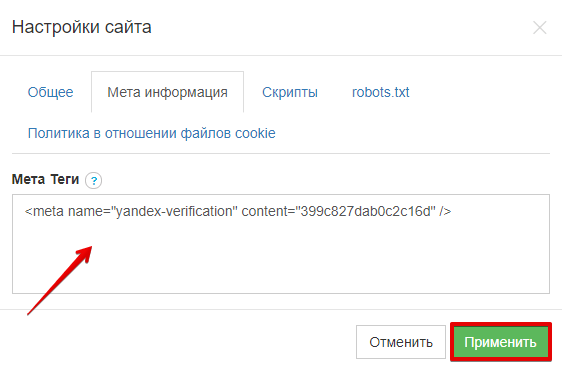
-
6
Вернитесь на страницу «Подтверждение прав на сайт». Нажмите Проверить:
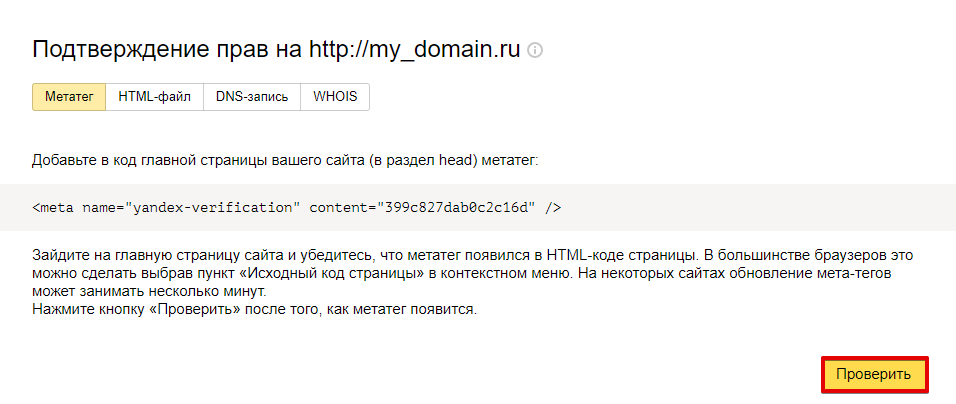
-
7
Опубликуйте сайт:

Готово, вы разместили код подтверждения от Яндекс.
Как добавить или изменить Favicon (фавикон) на сайте
Favicon (фавикон) — это значок веб-сайта или страницы, который отображается на вкладке страницы в браузере перед её названием, а также в результатах поиска и в закладках браузера.
![]()
В качестве фавикона можно установить изображение размером 16х16 пикселей в формате PNG, JPG, GIF или ICO. Рекомендуем устанавливать изображение в формате ICO. В этом случае название иконки должно иметь вид: favicon.ico.
-
1
Кликните на значок Шестерёнка и в выпадающем меню выберите Favicon:
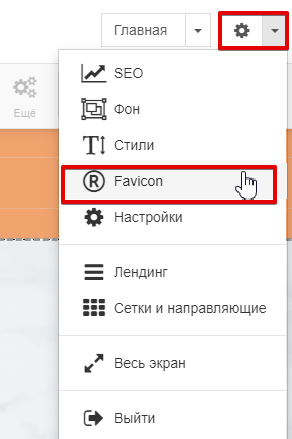
-
2
В открывшемся окне нажмите на значок Карандаш:
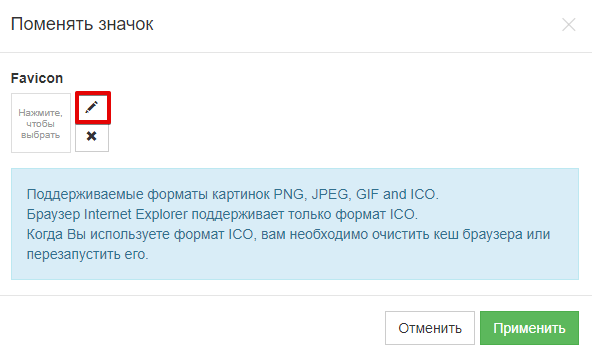
-
3
Если вы хотите загрузить свой Favicon, нажмите Загрузить фотографию:
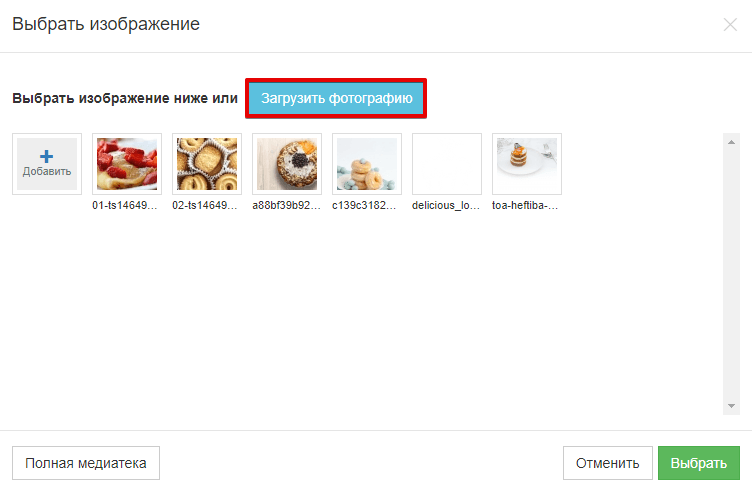
-
4
Кликните по загруженному изображению либо по одному из предоставленных редактором и нажмите Выбрать:
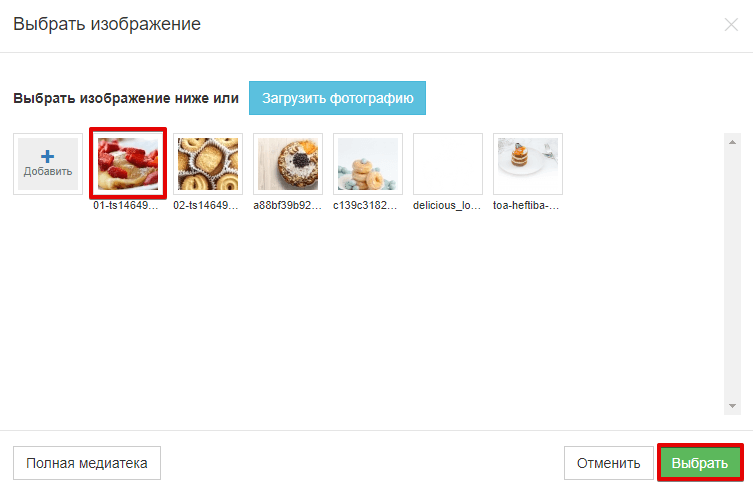
-
5
Подтвердите изменение Favicon, нажав Применить:
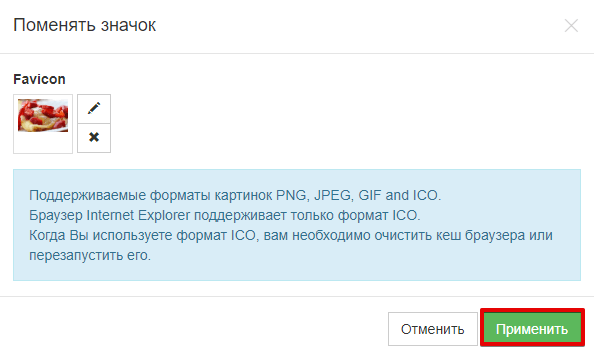
-
6
Опубликуйте сайт:

-
7
Перед проверкой обновленного Favicon на опубликованном сайте очистите кэш браузера.
Готово, вы добавили или изменили Favicon на сайте.
Как настроить переадресацию домена без www на домен с www и наоборот
Переадресация домена без www на домен с www (и наоборот с www на без www) нужна для того, чтобы у вас не возникало сложностей с индексацией в поисковых системах. Формально сайты вида www.domain.ru и domain.ru являются разными сайтами. Их «склейка», то есть установка редиректа, может улучшить SEO-показатели вашего сайта.
Чтобы настроить переадресацию домена без www на домен с www и наоборот в Конструкторе Рег.ру:
-
1
Кликните на значок Шестеренка и в выпадающем меню выберите Настройки:
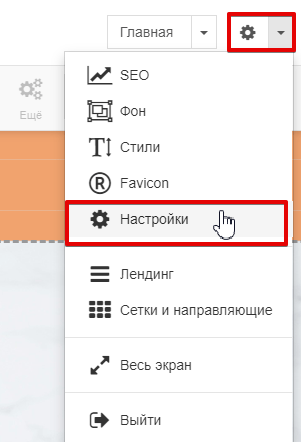
-
2
В открывшемся окне на вкладке «Общее» поставьте галочку напротив «Публикация сайта с принудительным перенаправлением». Выберите пункт «Перенаправление с без-www на www» или «Перенаправление с www на без-www». Затем нажмите Применить.
Ваш сайт будет открываться с www и без www вне зависимости от того, какой тип перенаправления вы выбрали во втором шаге.
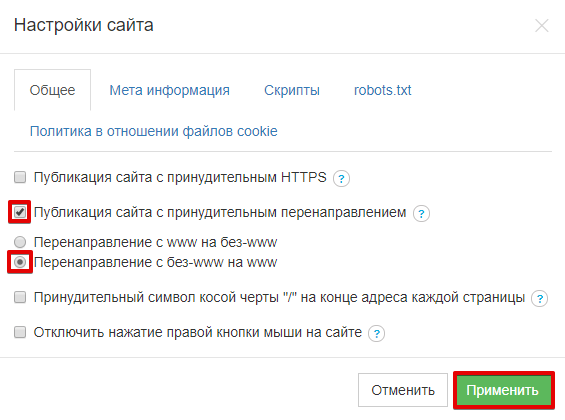
-
3
Опубликуйте сайт:

-
4
Очистите кэш браузера, одновременно нажав на клавиатуре клавиши Ctrl и F5.
Готово, вы настроили переадресацию.
Чтобы убедиться в том, что настройки вступили в силу, наберите в адресной строке адрес сайта без www (например, site.ru) и нажмите Enter. Ваш сайт откроется по адресу www.site.ru. Если вы настраивали переадресацию домена с www на домен без www — введите в адресной строке адрес сайта с www (например, www.site.ru) и нажмите Enter. Сайт откроется в виде site.ru.
Помогла ли вам статья?
Спасибо за оценку. Рады помочь 😊