Читайте статью, если хотите узнать, как настроить терминальный сервер Windows. Мы расскажем, что это такое, зачем его использовать и покажем оптимальный способ установки на Windows.
Что такое сервер терминалов
Терминальный сервер (англ. terminal server) — это мощный компьютер или кластер, который предоставляет более «слабым» устройствам ресурсы и мощности (дисковое пространство, память) для выполнения задач. С его помощью можно работать в программах дистанционно — их не придётся устанавливать на локальный компьютер, достаточно будет подключиться по сети.
Терминальный сервер является хорошим решением для тех компаний, которым нужно предоставить доступ к одной программе нескольким работникам. Например, в компании «Х» планируют установить 1C. Перед покупкой необходимо рассчитать количество сотрудников, которые будут в ней работать. Допустим, что доступ к 1С потребуется 54-м сотрудникам. При этом не каждый из них будет работать в ней в течение всего рабочего дня. Кто-то будет использовать программу два-три часа в день, а кто-то один-два раза в неделю. Получается, что покупать лицензию для каждого рабочего компьютера или удалённого сотрудника нецелесообразно.
Благодаря терминальному серверу можно приобрести оптимальное количество лицензий или настроить совместный доступ — для работы сотрудники будут использовать удаленный рабочий стол. Это позволит сэкономить ресурсы компании. Также местоположение сотрудников не будет влиять на качество и скорость работы.
Таким образом, сервер выступает в качестве центрального узла, к которому по сети подключаются другие устройства. Он соединяет их с нужным ресурсом, а также выделяет мощности для работы.
Для успешного подключения необходимы:
-
1.
Клиентская программа, с помощью которой можно подключиться к терминалу с локального компьютера.
-
2.
Протокол, который обеспечивает подключение.
-
3.
Многоядерный сервер, на котором установлена и настроена основная программа.
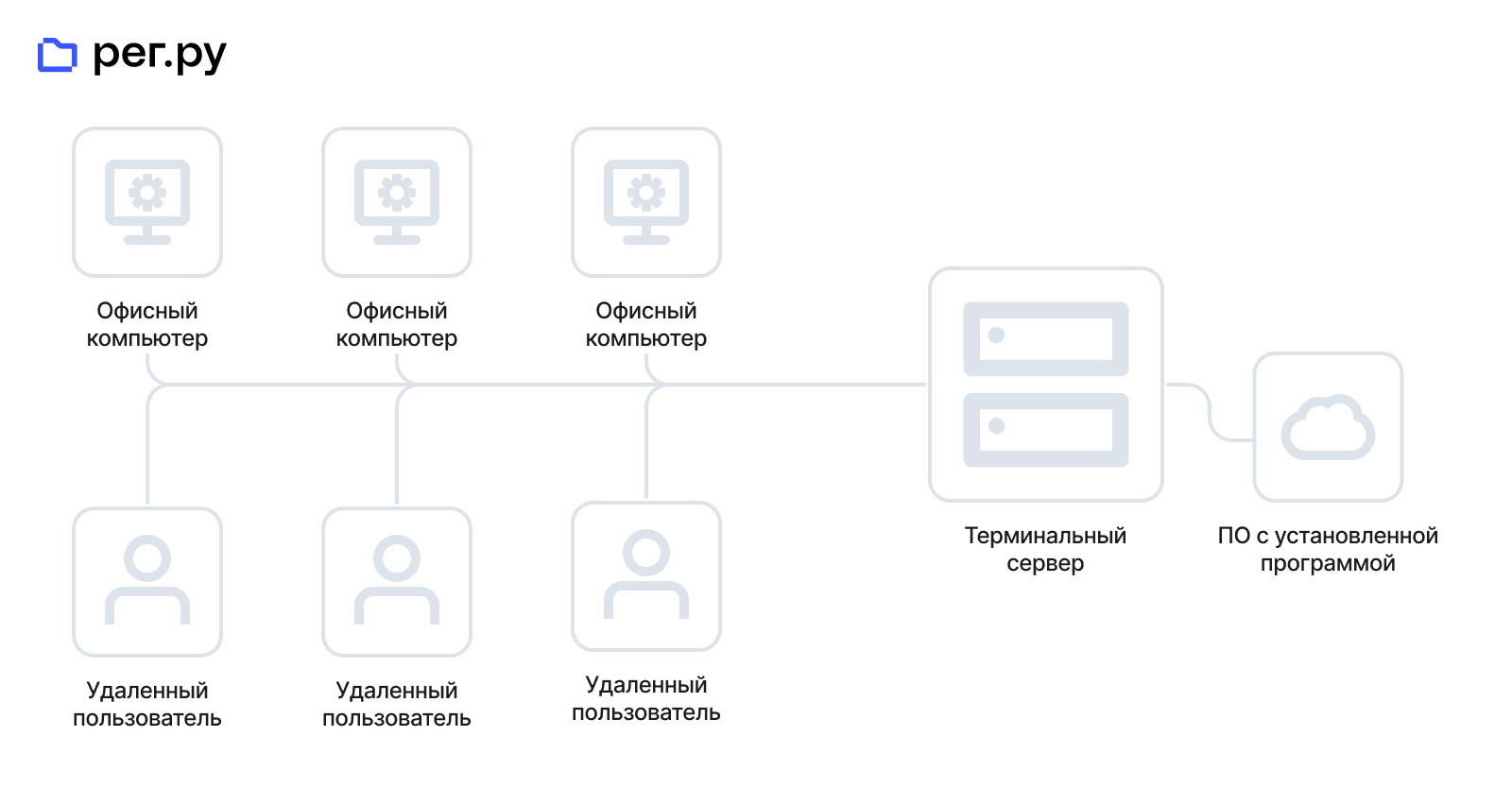
Можно установить терминальный сервер как на Linux (например, Ubuntu или Centos), так и на Windows и другие операционные системы.
Все версии терминалов после Windows 2008 имеют лицензию RDS CAL. Она бывает двух типов: для отдельного пользователя и для конкретного устройства, с которого могут подключаться несколько устройств. Мы подготовили инструкцию для установки терминала на Windows Server 2019.
Подготовка: присвоение статического IP-адреса
Перед установкой серверу нужно присвоить статический IP-адрес. Благодаря этому пользователи смогут подключаться к терминальному серверу по локальной сети.
-
1
Чтобы перейти к настройкам сетевого адаптера, нажмите комбинацию клавиш WIN+R и введите команду ncpa.cpl.
-
2
Кликните правой кнопкой мыши по доступному подключению, выберите в списке компонентов «IP версии 4 (TCP/IPv4)» и нажмите Свойства:
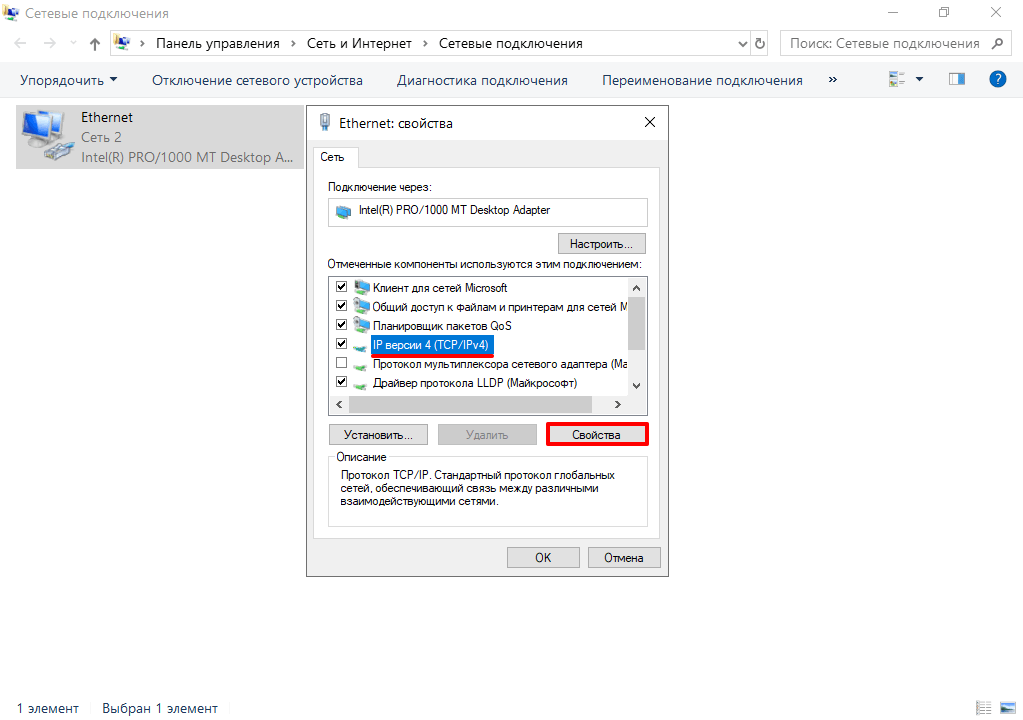
-
3
Укажите параметры и заполните поля в соответствии со скриншотом, затем нажмите OK:
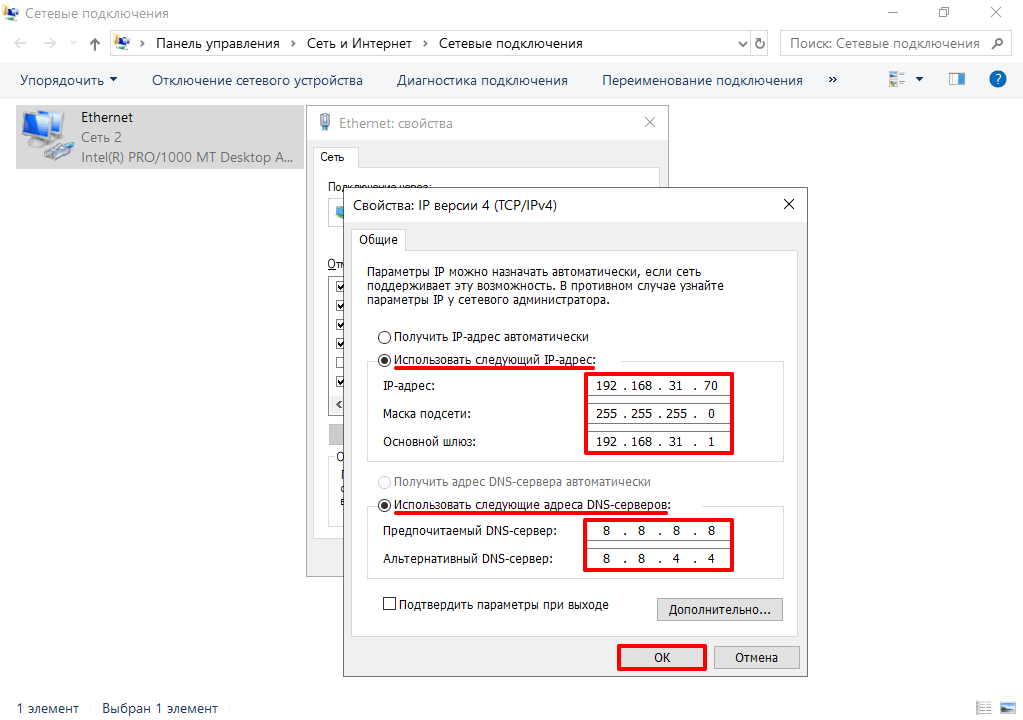
Обратите внимание, что значения в 3 шаге могут отличаться и зависят от настроек вашей сети. Узнайте собственные значения через командную строку при помощи команды ipconfig. Чтобы открыть командную строку, нажмите комбинацию клавиш WIN+R и введите cmd. Затем введите команду ipconfig:
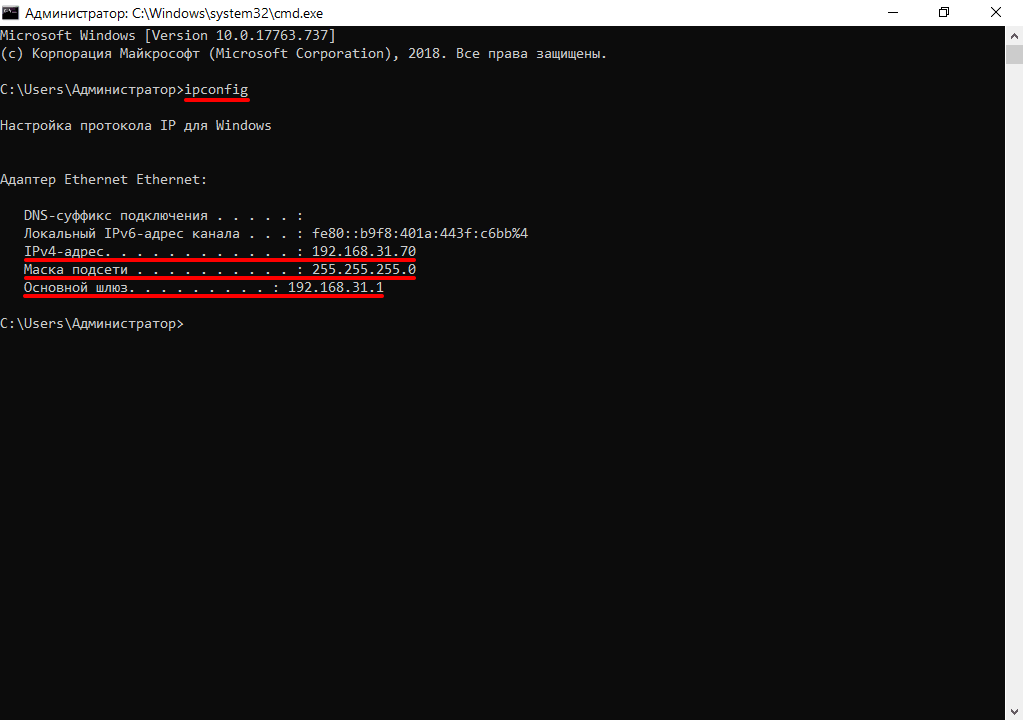
Готово, статический IP-адрес присвоен.
Установка терминального сервера
Инструкция подойдёт для Windows Server 2019, а также для Windows 2016. Мы использовали бесплатную пробную версию Windows Server 2019, которую можно скачать с официального сайта Microsoft. В инструкции мы описали минимальную настройку, после которой к серверу можно будет подключаться с устройств из локальной сети по протоколу RDP.
Обратите внимание
В инструкции не рассматривается установка лицензий на сервер терминалов.
-
1
Нажмите Пуск — Диспетчер серверов:
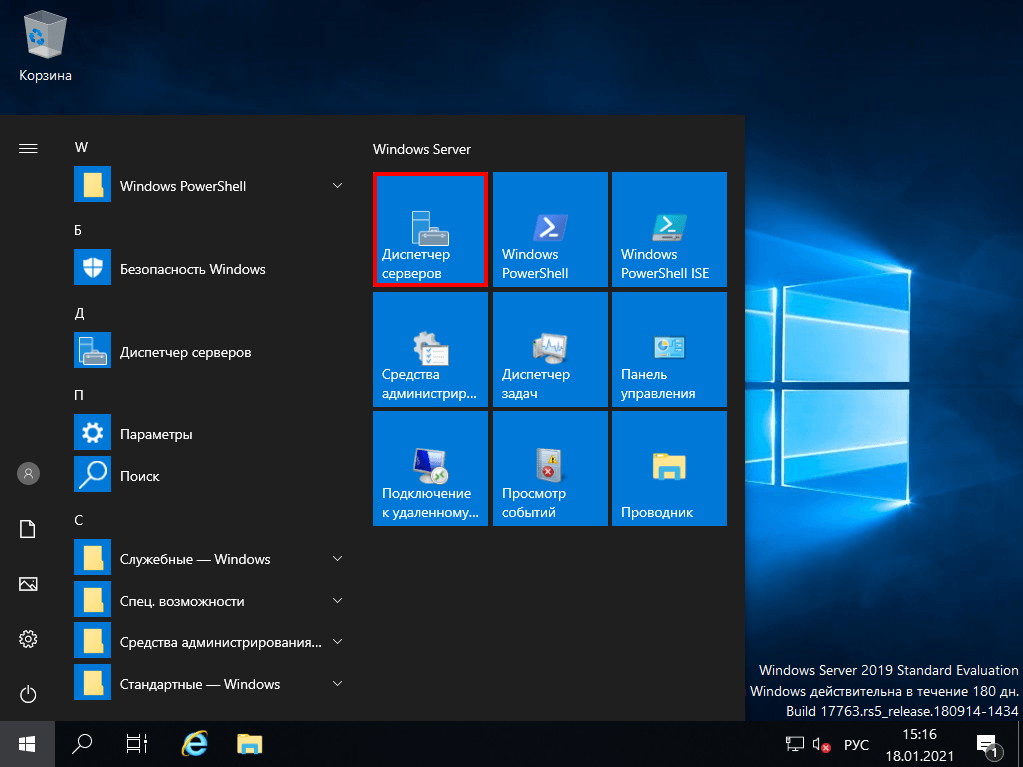
-
2
Затем нажмите Управление — Добавить роли и компоненты:
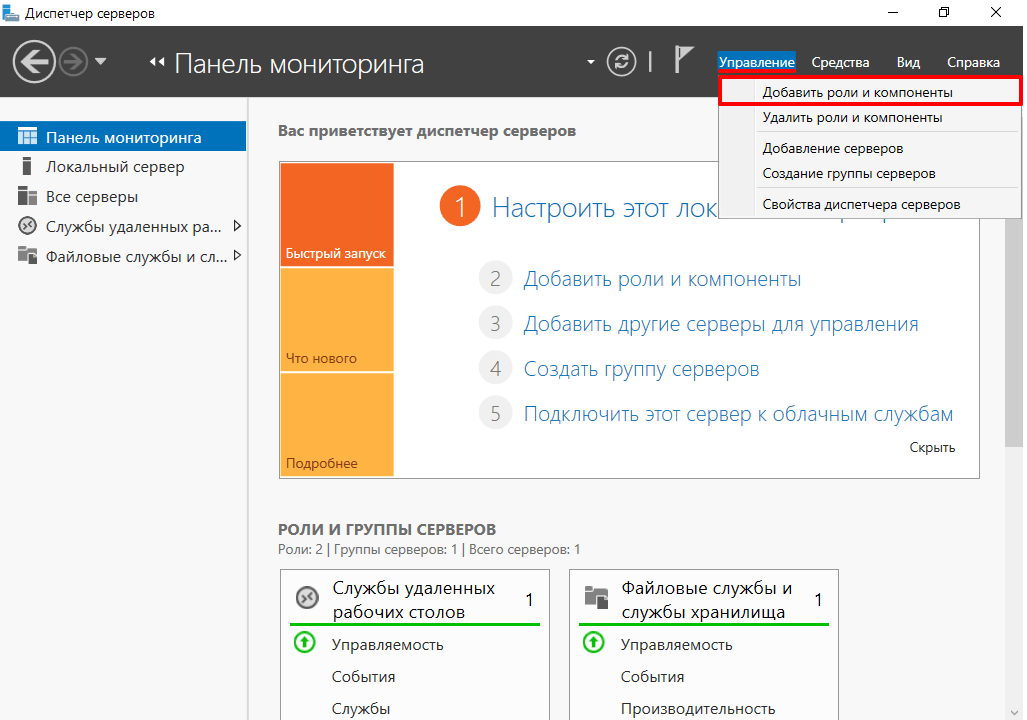
-
3
Чтобы продолжить, нажмите Далее:
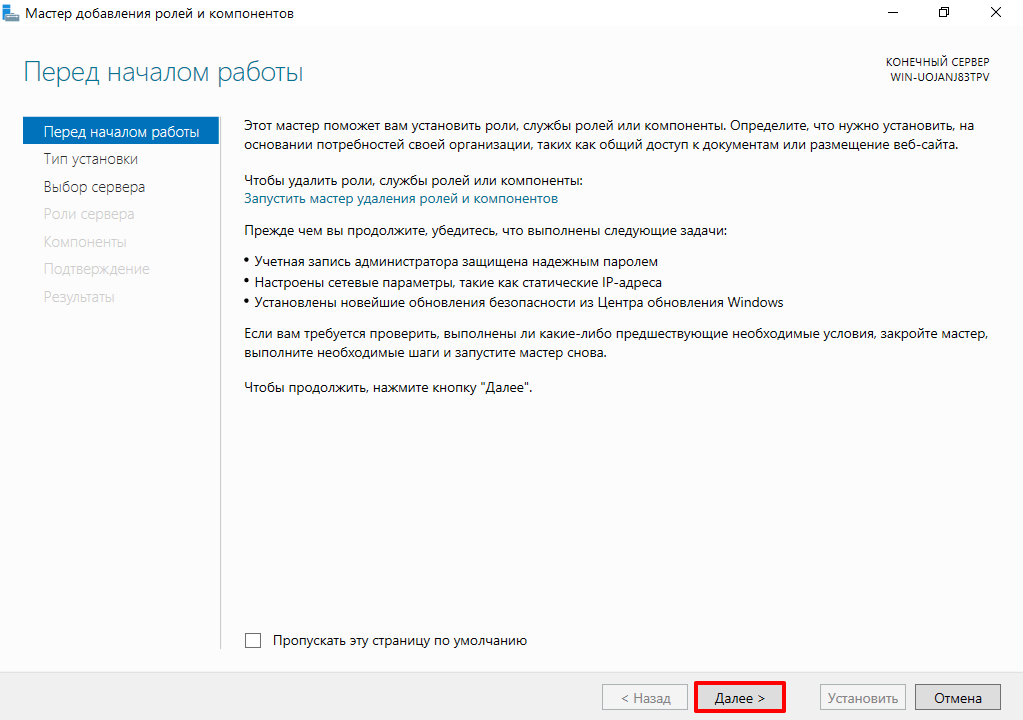
-
4
Выберите «Установка ролей и компонентов» и кликните Далее:
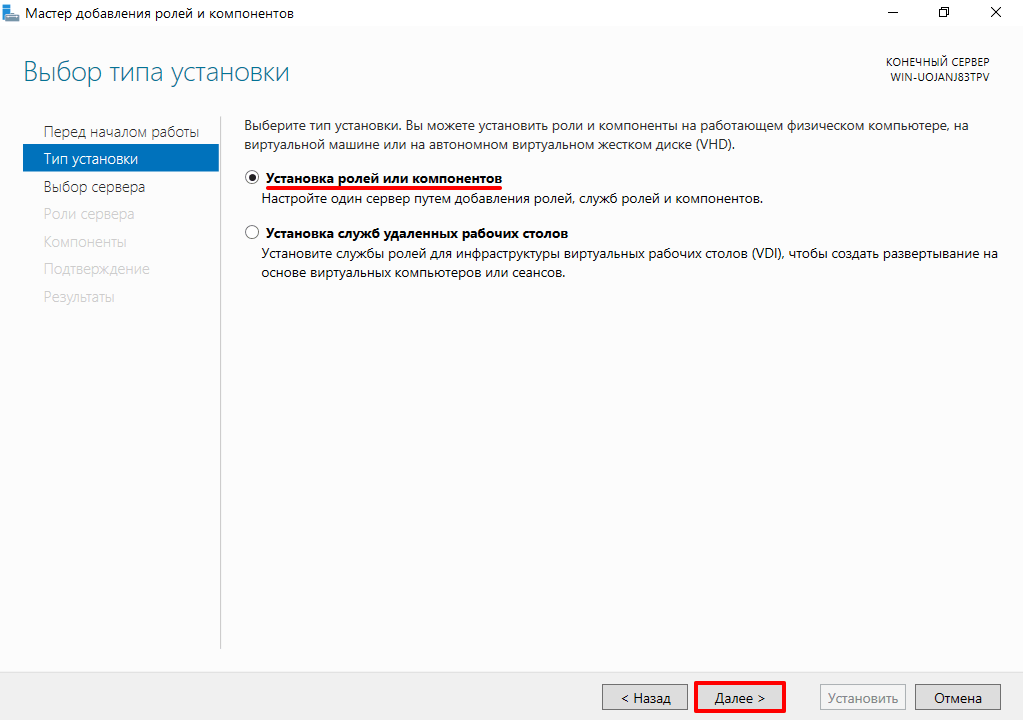
-
5
Выберите текущий сервер и нажмите Далее:
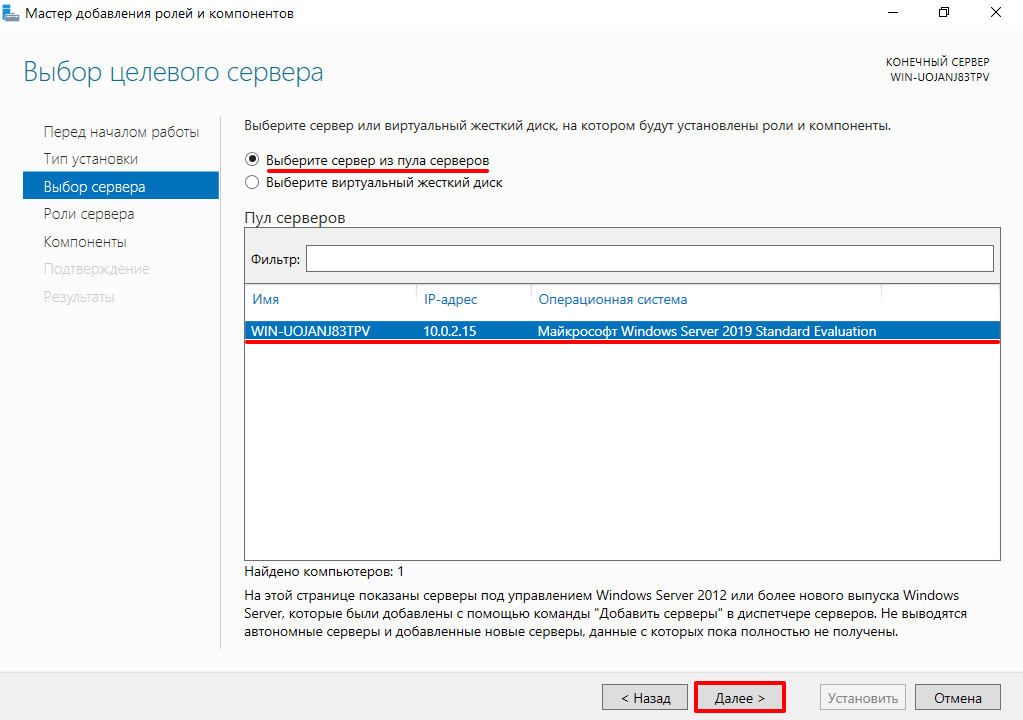
-
6
Поставьте галочку напротив пункта «Службы удаленных рабочих столов» и нажмите Далее:
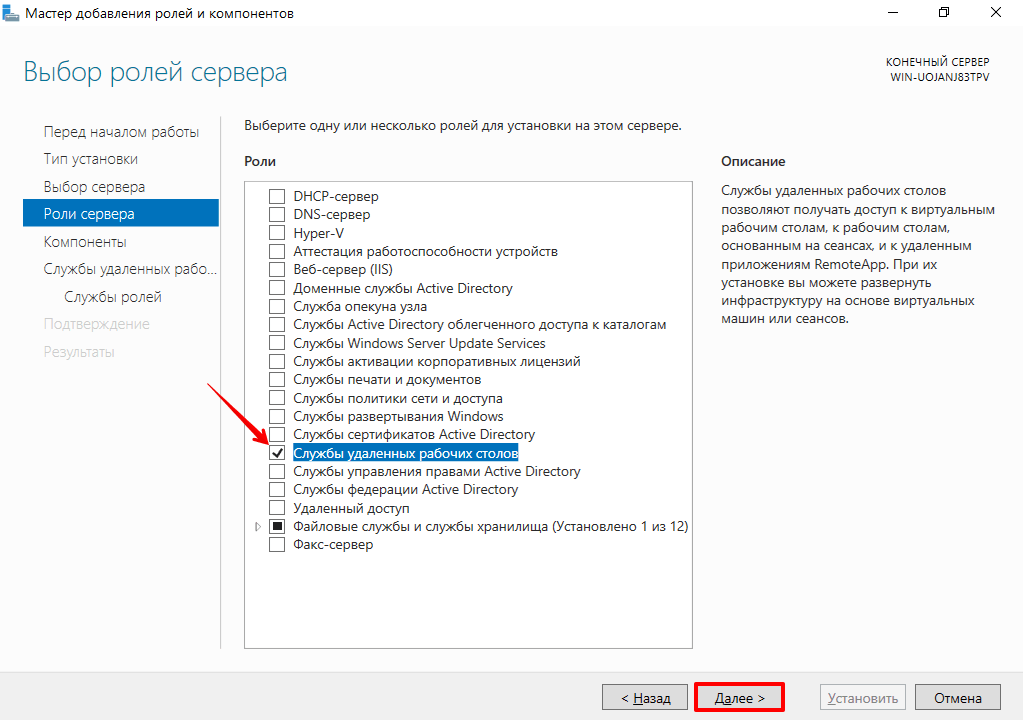
-
7
На странице «Выбор компонентов» кликните Далее:
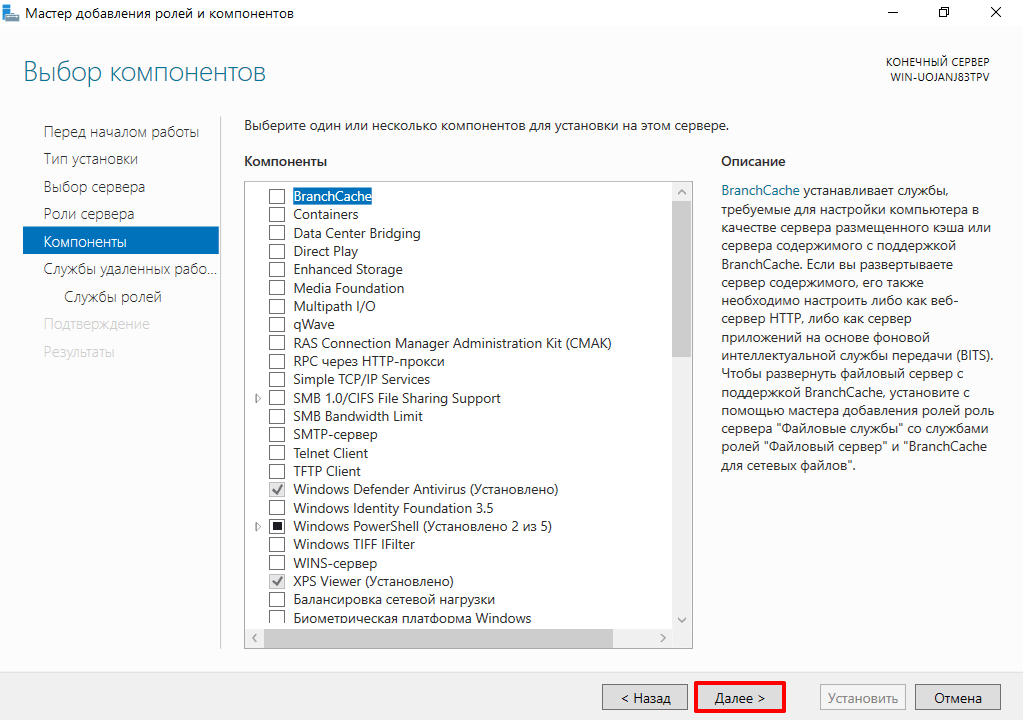
-
8
Чтобы продолжить установку, нажмите Далее:
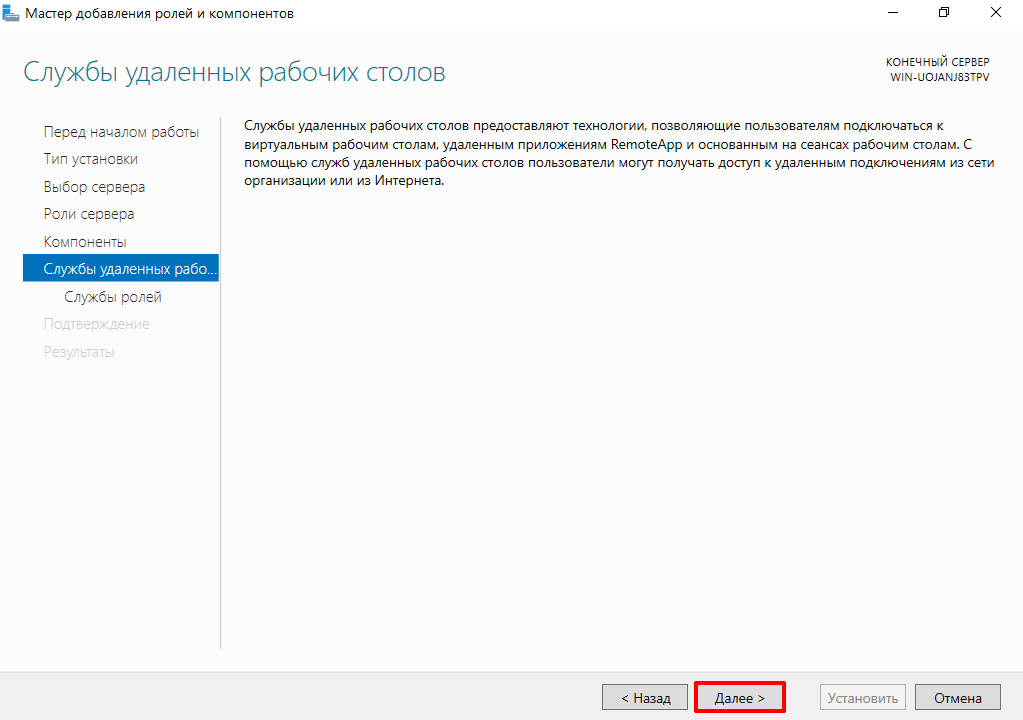
-
9
Поставьте галочку напротив пункта «Remote Desktop Session Host» (Узел сеансов удаленных рабочих столов):
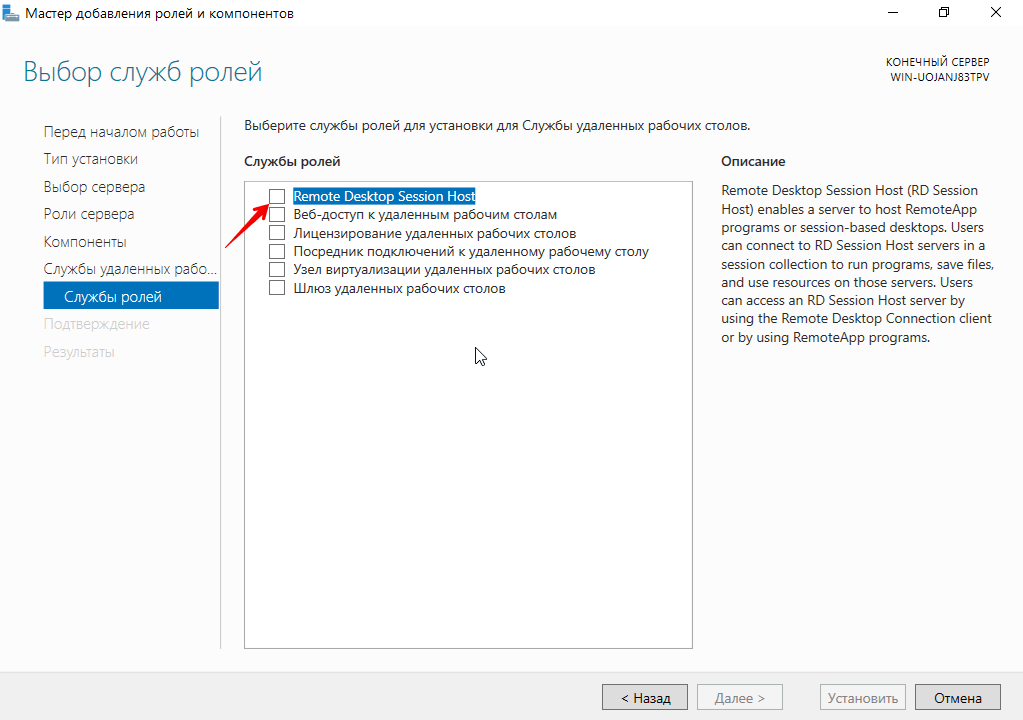
-
10
Затем нажмите Добавить компоненты:
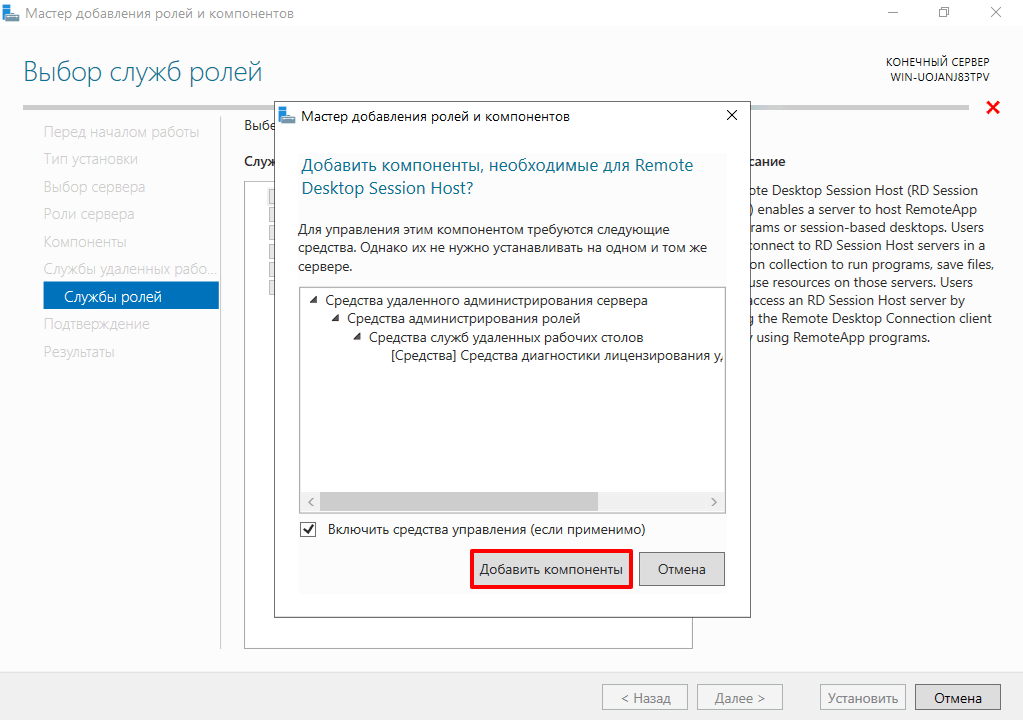
-
11
Поставьте галочку напротив пункта «Лицензирование удаленных рабочих столов»:
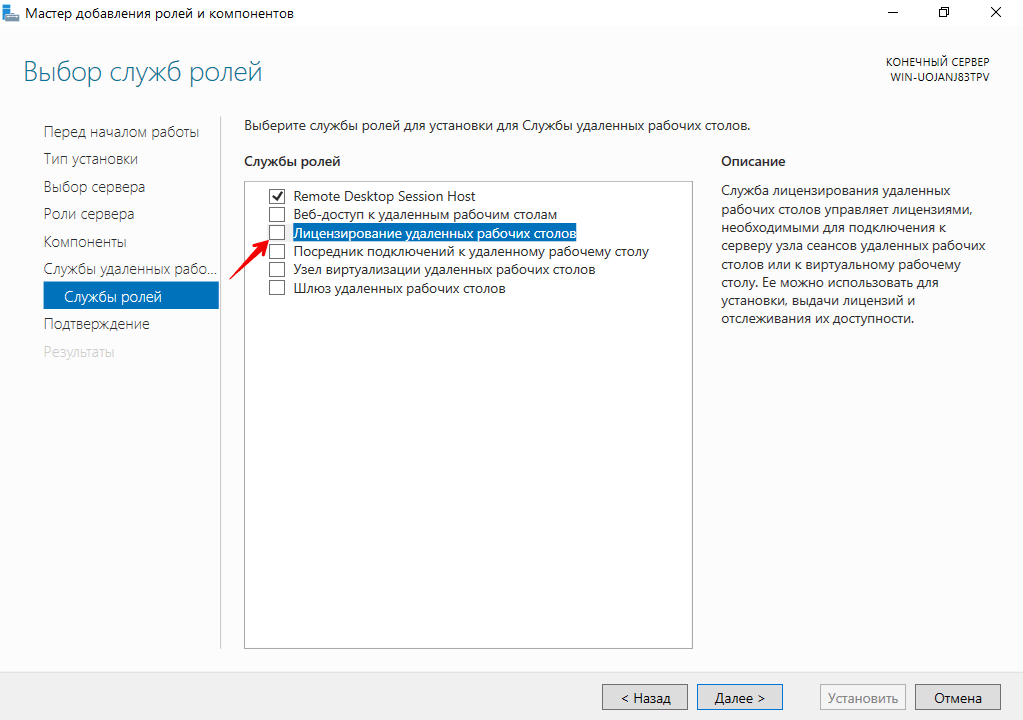
-
12
Напомним, что в инструкции не рассматривается активация лицензий. Однако компоненты лицензирования могут пригодиться в будущем, поэтому мы рекомендуем установить их. Для этого нажмите Добавить компоненты:
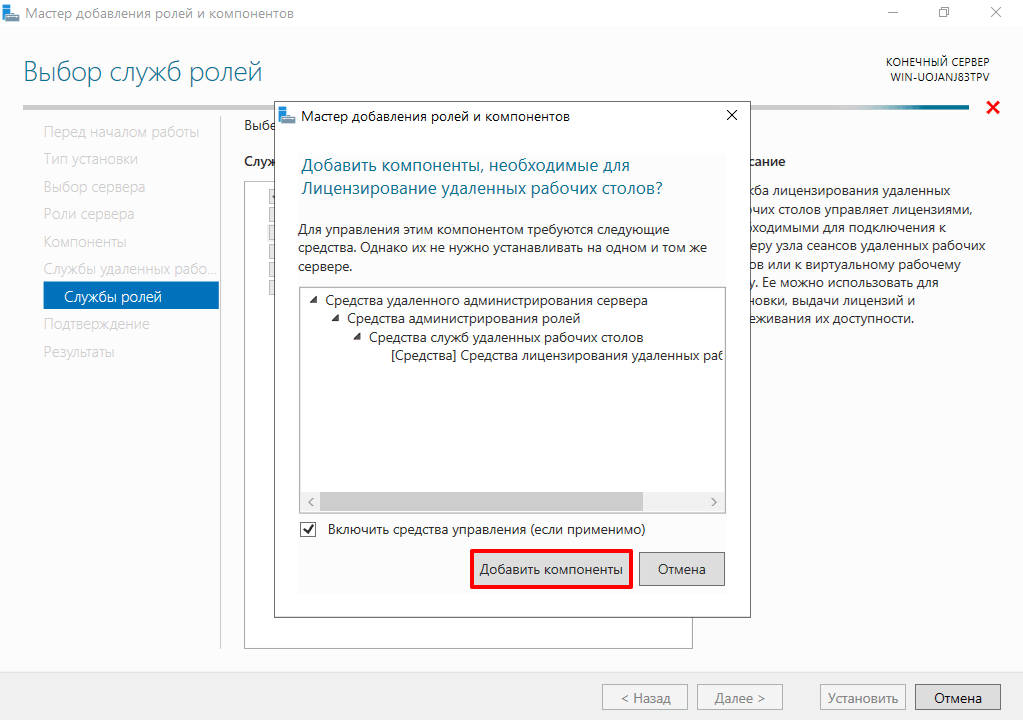
-
13
Нажмите Далее:
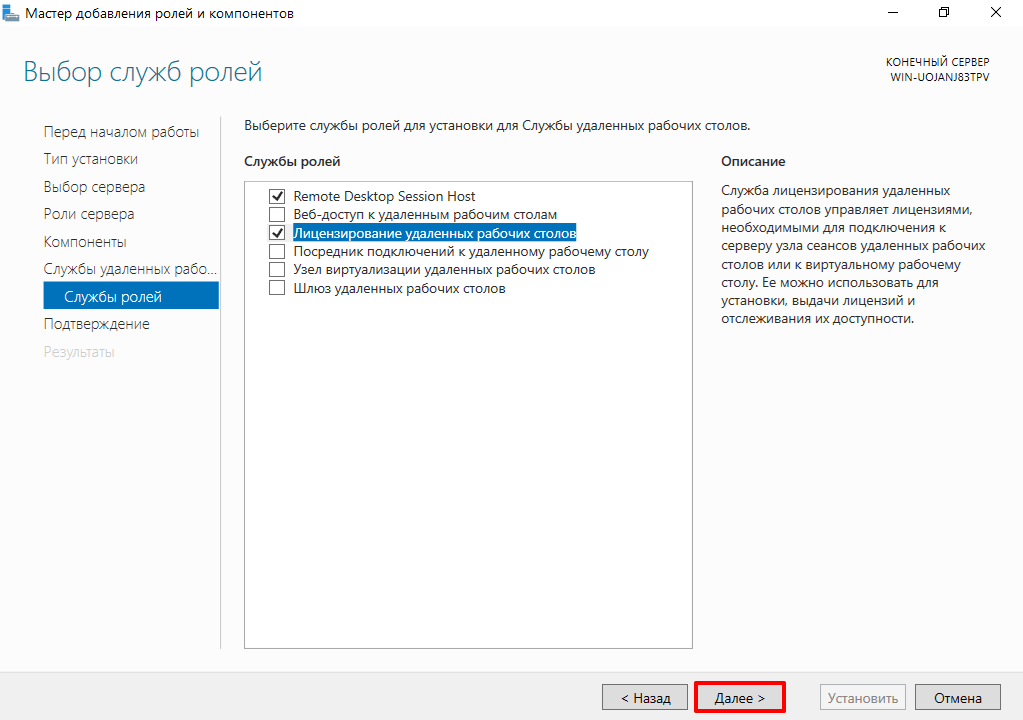
-
14
Если вы хотите настроить автоматическую перезагрузку, поставьте галочку напротив пункта «Автоматический перезапуск конечного сервера, если требуется», подтвердите действие и кликните Установить:
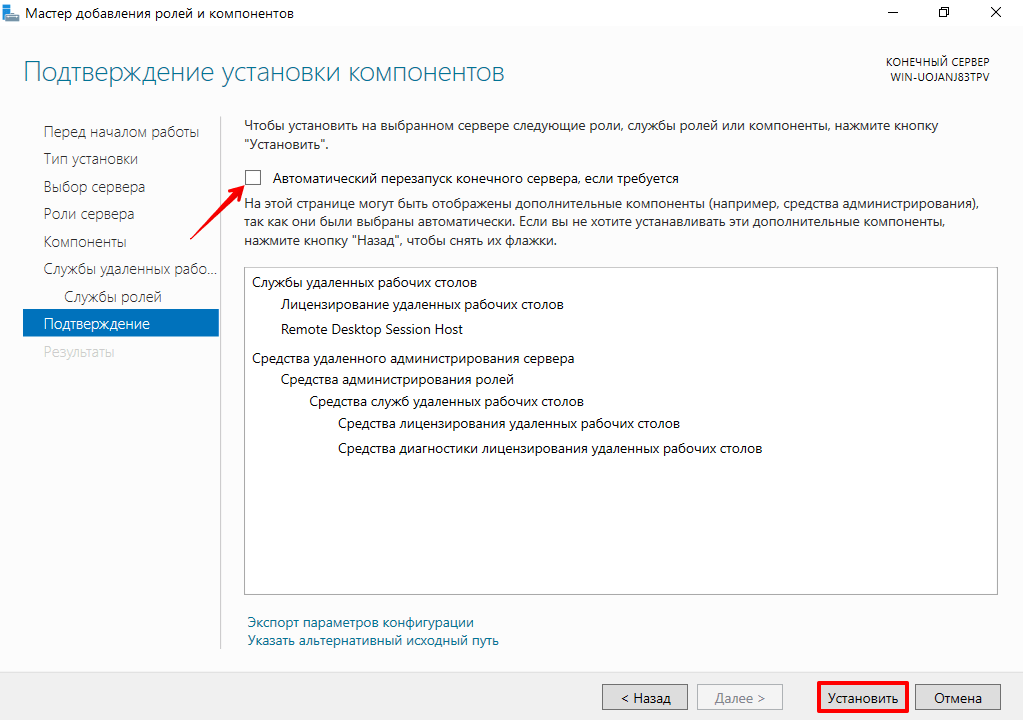
-
15
Дождитесь окончания установки компонентов и перезагрузите Windows Server вручную, если не выбрали автоматическую перезагрузку. После перезагрузки и завершения установки нажмите Закрыть:
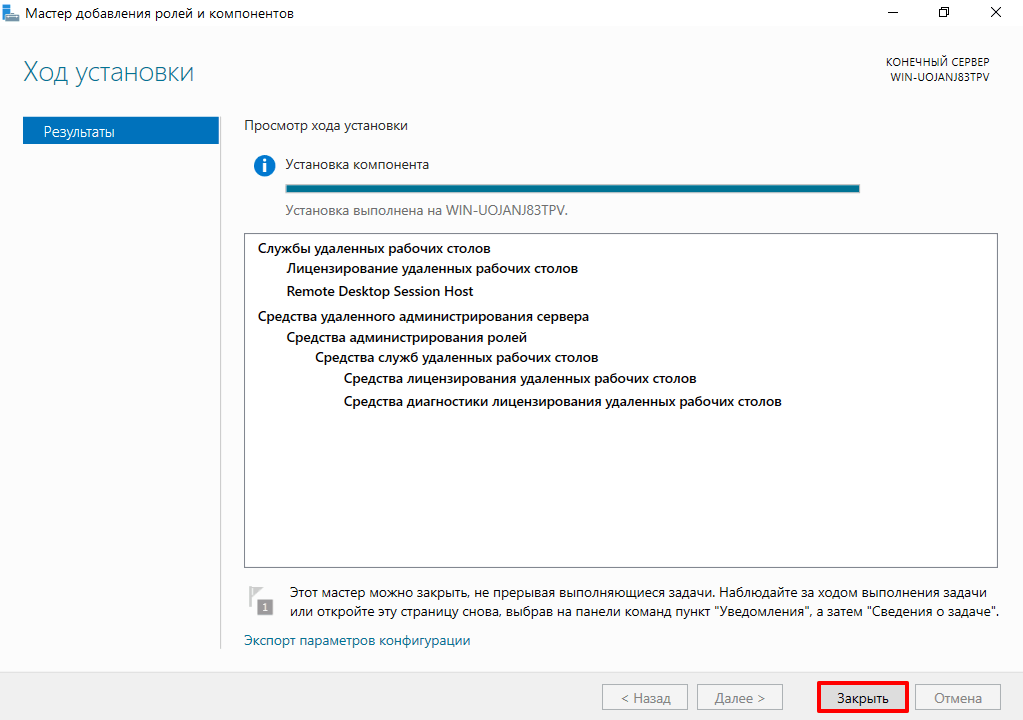
Готово, вы установили терминал на удаленный сервер Windows.
Настройка пользователей
Настройка терминального сервера начинается с создания пользователей и добавления их в группу пользователей рабочего стола.
-
1
Чтобы открыть «Управление компьютером», нажмите комбинацию клавиш WIN+R и введите команду compmgmt.msc:
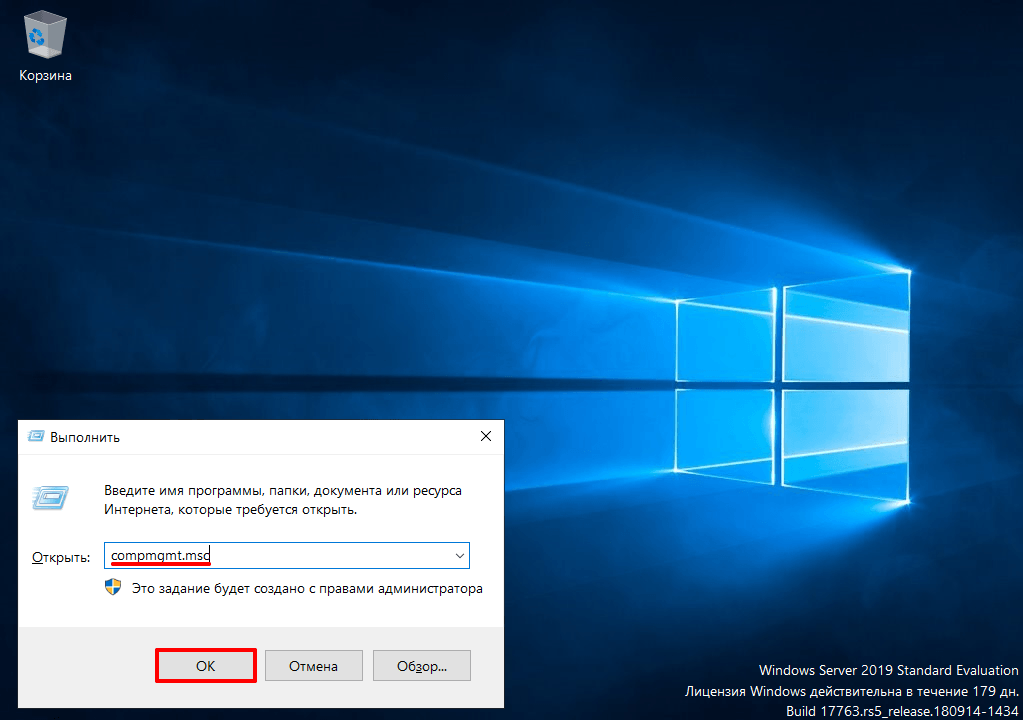
-
2
Перейдите в «Локальные пользователи и группы» — «Пользователи». Кликните правой кнопкой мыши по пустой области и нажмите Новый пользователь:
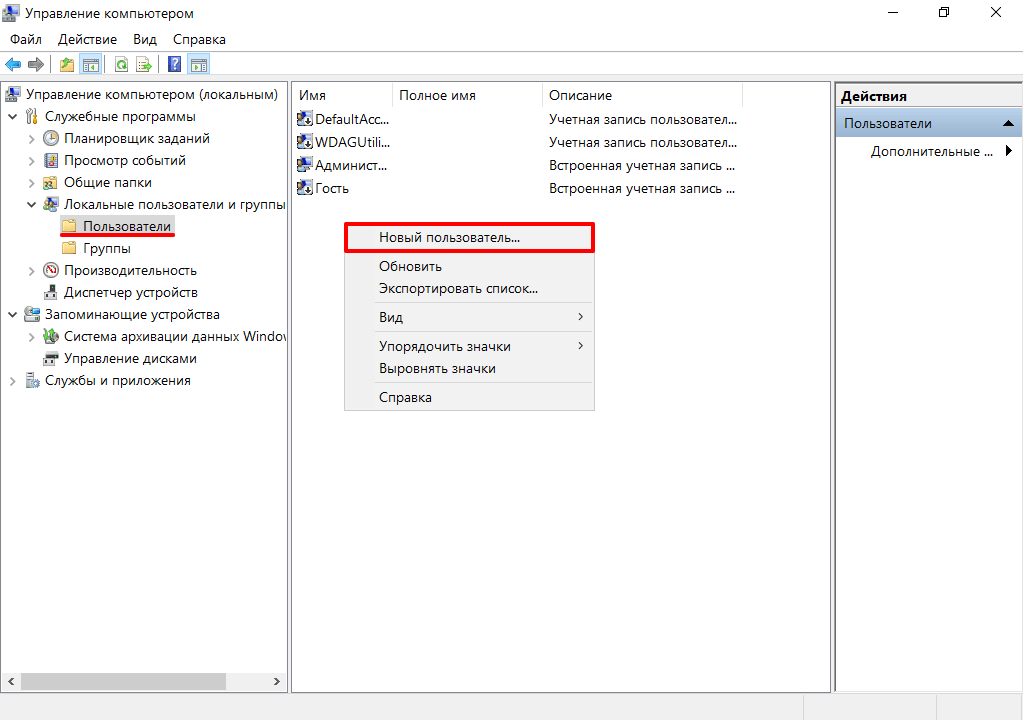
-
3
Заполните поля, задайте пароль и параметры. Затем нажмите Создать:
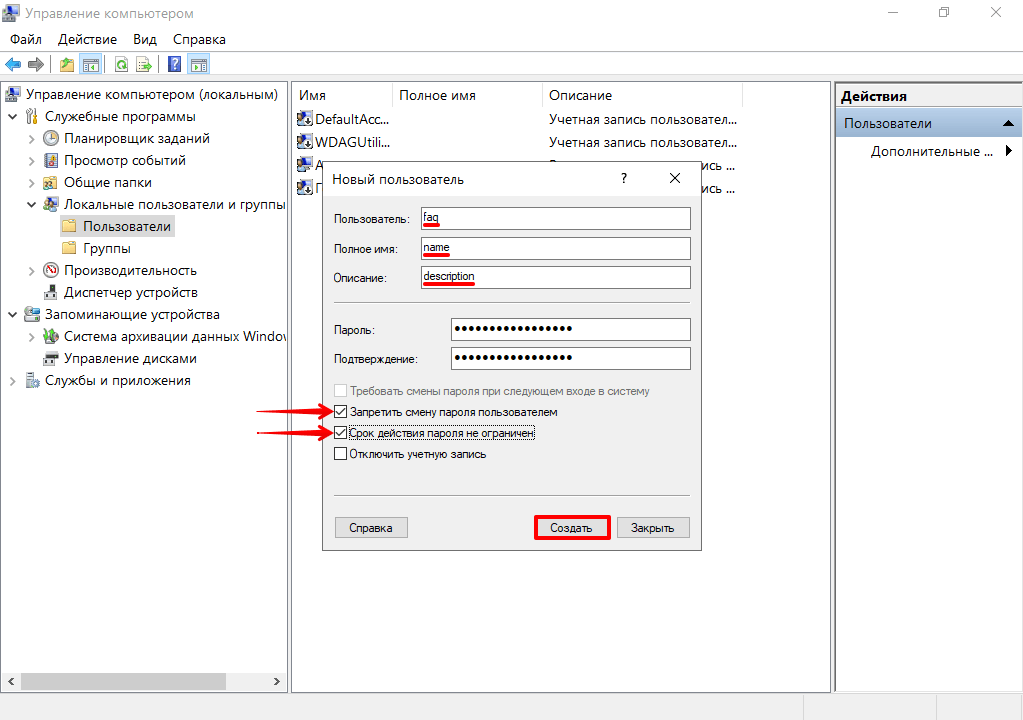
-
4
Правой кнопкой мыши кликните на пользователя, которого создали на предыдущем шаге, и выберите Свойства:
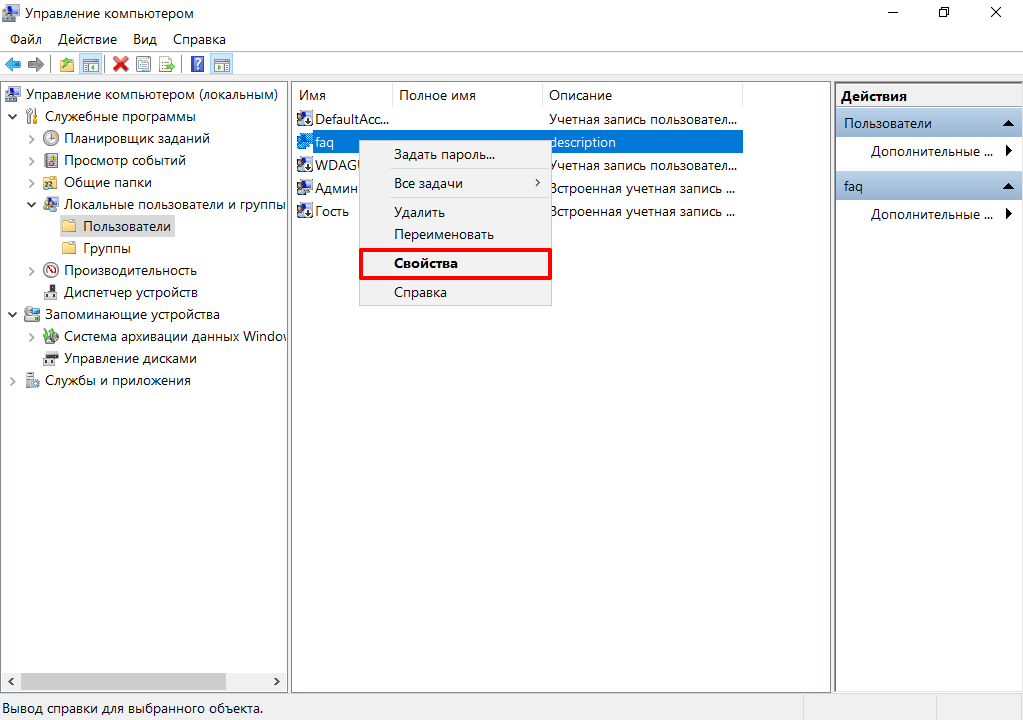
-
5
Перейдите во вкладку «Членство в группах» и нажмите Добавить:
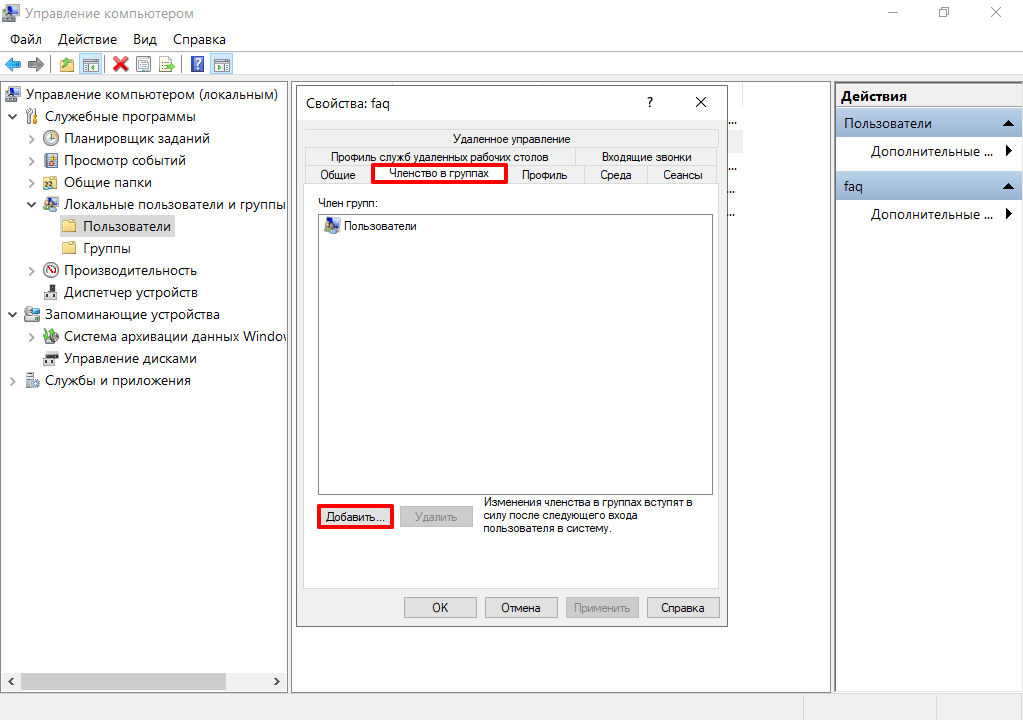
-
6
Нажмите Дополнительно:
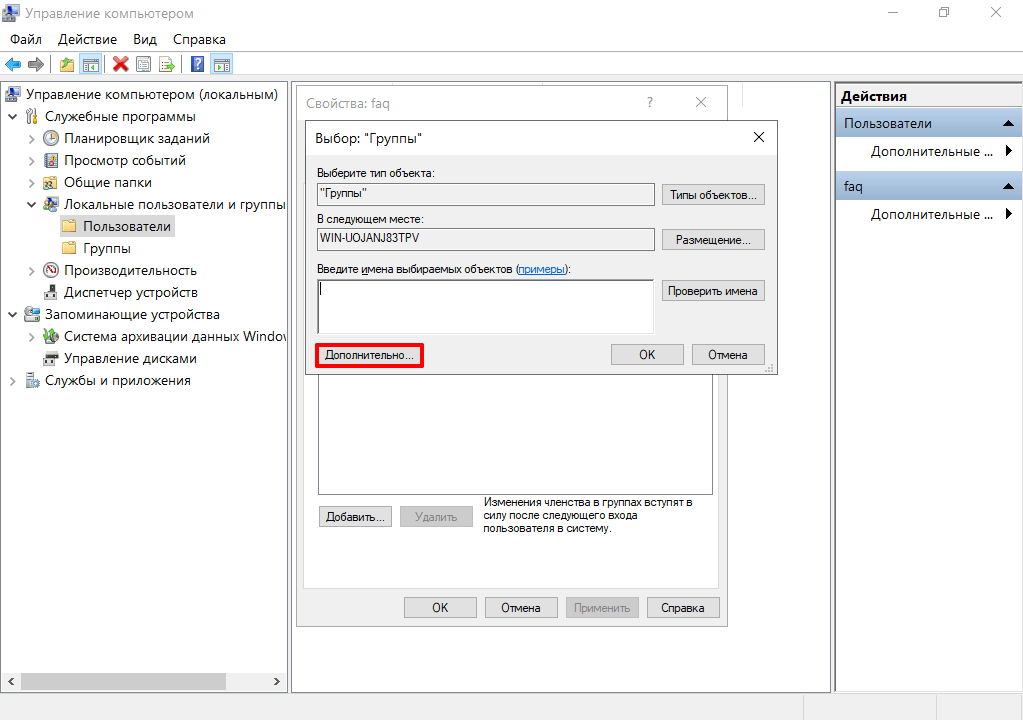
-
7
Нажмите Поиск. Затем в результатах поиска выделите строку «Пользователи удаленного рабочего стола» и нажмите OK:
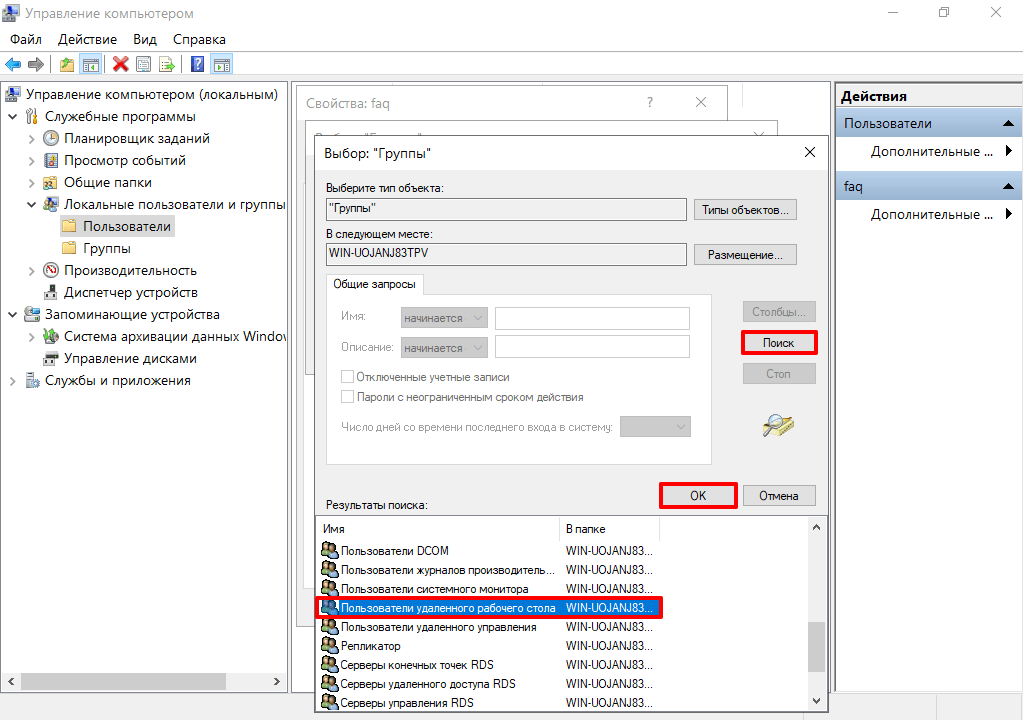
-
8
Если в окне появится строка «Имя компьютера/Пользователи удаленного рабочего стола», нажмите OK в окнах «Выбор» и «Свойства»:
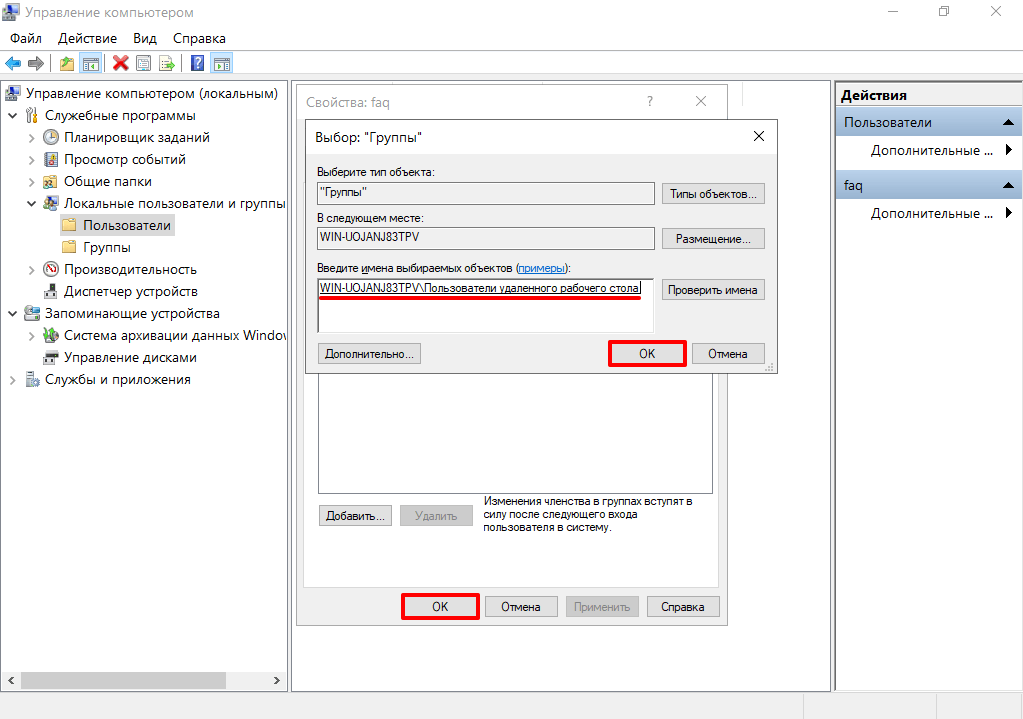
Готово, вы создали пользователя и включили его в группу.
Подключиться к серверу по RDP можно по инструкции. При подключении используйте IP-адрес, имя пользователя и пароль, которые вы указали при создании.
Как проверить текущие подключения
Давайте проверим текущие подключения. Для этого откройте Диспетчер задач (комбинация клавиш CTRL+SHIFT+ESC) и выберите вкладку «Пользователи»:
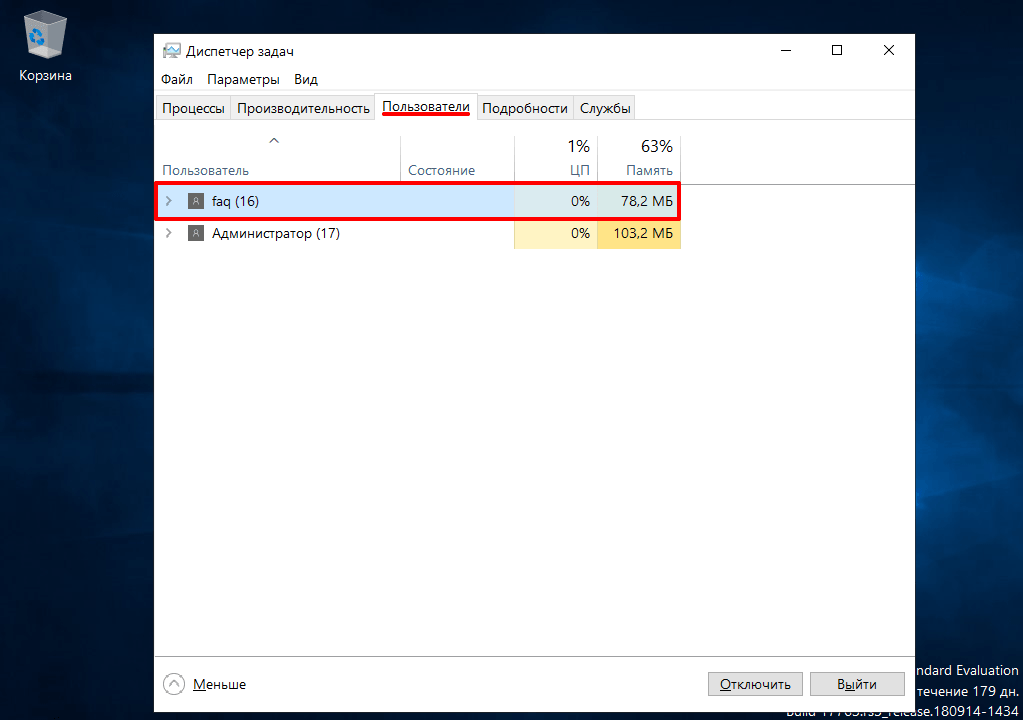
На скриншоте видно, что на сервере находится администратор и один пользователь, который подключился по RDP.
Помогла ли вам статья?
Спасибо за оценку. Рады помочь 😊