UC Browser — это браузер с гибкими настройками и широким функционалом. Он известен далеко не каждому пользователю интернета, но при этом имеет функционал, которого нет в других браузерах. В этой статье мы подробно рассмотрим, что это за браузер и какие у него преимущества, а также покажем, как его установить и очистить кэш.
Для чего нужно чистить кэш
Кэш — это специальное хранилище, куда попадают ссылки на сайты и команды, которые вы чаще всего используете в браузере. Благодаря кэшу эти данные загружаются быстрее. Однако, когда хранилище переполняется, происходит обратное — страницы открываются с задержкой. Кроме того, могут появляться ошибки. Например, если владелец сайта или разработчик внёс изменения в страницу, которая уже закешировалась, из кэша будет загружаться старая версия сайта, что вызовет конфликт или ошибку отображения. Поэтому кэш браузера нужно регулярно очищать.
Если вы заметили ошибки или подозреваете, что конкретные ресурсы загружаются некорректно, вы можете проверить их на актуальность. Самые простые способы проверки:
- через режим «инкогнито» (приватный просмотр) — в нём не сохраняется история просмотров, а значит можно увидеть актуальную версию ресурса;
- через веб-анонимайзер — сервис, который скрывает данные об устройстве в сети и не сохраняет историю просмотра. Анонимайзер обрабатывает запрос пользователя на своём сервере, не учитывая кэш браузера.
Если проверка показала, что есть отличия, хранилище пора почистить. Если у вас установлен UC Browser, как очистить его кэш, читайте ниже в статье.
Что такое UC браузер
UC Browser — это мобильный браузер, разработанный компанией UCWeb (ранее UC Mobile), которую в 2014 году приобрела компания Alibaba Group.
Первая версия браузера работала только на устройствах на Java. Сейчас программу можно установить на любую мобильную платформу: Android, iOS, Windows Phone, Symbian и другие. Также в 2015 году появилась десктопная версия программы для ОС Windows. Последняя версия для мобильных устройств — 13.1.8.1295, а для десктопов — 7.0.185.1002. Обе версии написаны на Java.
Браузер разработан на платформе Chromium, поэтому визуально он похож на Google Chrome. Если вы хотите установить UC, ваше устройство должно отвечать следующим требованиям:
- Windows 10, Windows 8.1, Windows 7;
- Windows 10 Mobile, Windows Phone 8.1, Windows Phone 8;
- Версия iOS (iPhone, iPad и iPod touch) начиная с 7.0 и выше;
- Версия Android 4.1 и выше.
Для чего нужен UC Browser? Это один из самых быстрых и стабильных браузеров для платформы Android. Эффект достигается за счёт попеременной работы двух режимов. Если подключение к интернету стабильное, то активизируется аппаратное ускорение прорисовки страниц. Если интернет-соединение медленное, весь трафик сначала проходит через прокси-сервер, а уже затем в сжатом виде попадает к пользователю.
Преимущества и встроенные дополнения
- Быстрый доступ к режиму «Инкогнито»;
- управление жестами «мыши»;
- большой каталог тем в мобильной версии, можно создать тему с помощью своего изображения;
- ночной режим: интерфейс меняется на темную тему и понижается яркость подсветки;
- в папке «Загрузки» файлы автоматически распределяются по категориям: изображения, видео, файлы;
- синхронизация данных браузера между ПК и телефоном: облачная технология позволяет синхронизировать открытые вкладки, настройки браузера, закладки, расширения и историю посещений;
- встроенные расширения: блокировщик рекламы, QR-сканер, поиск по странице, создание и редактирование скриншотов, буфер обмена с возможностью добавлять в него свои фразы.
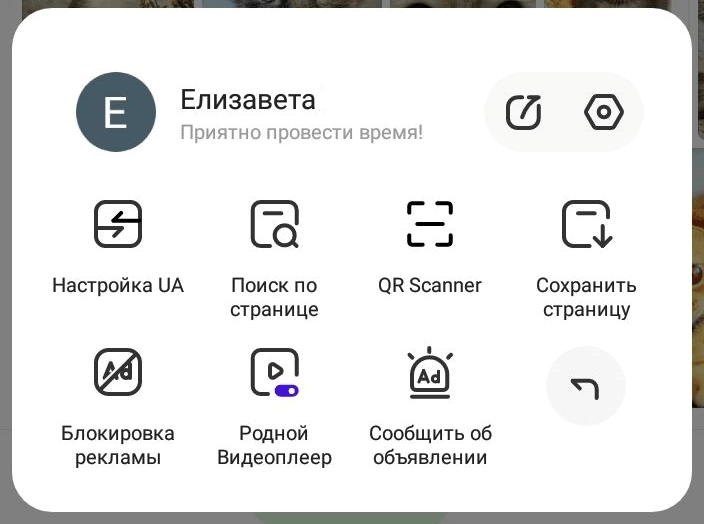
Недостатки и ограничения
- Нелогичное распределение функций по разным меню;
- редко выходят обновления и появляется новый функционал;
- встроенный блокировщик рекламы игнорирует баннеры от партнеров браузера и новости от обозревателя;
- нет поддержки антивирусов.
Как установить и настроить UC Browser
На телефон с Android
-
1
Скачайте браузер через программу Play Market (Google Play). Для этого в поисковую строку введите «ucweb» и в списке кликните на первую ссылку:
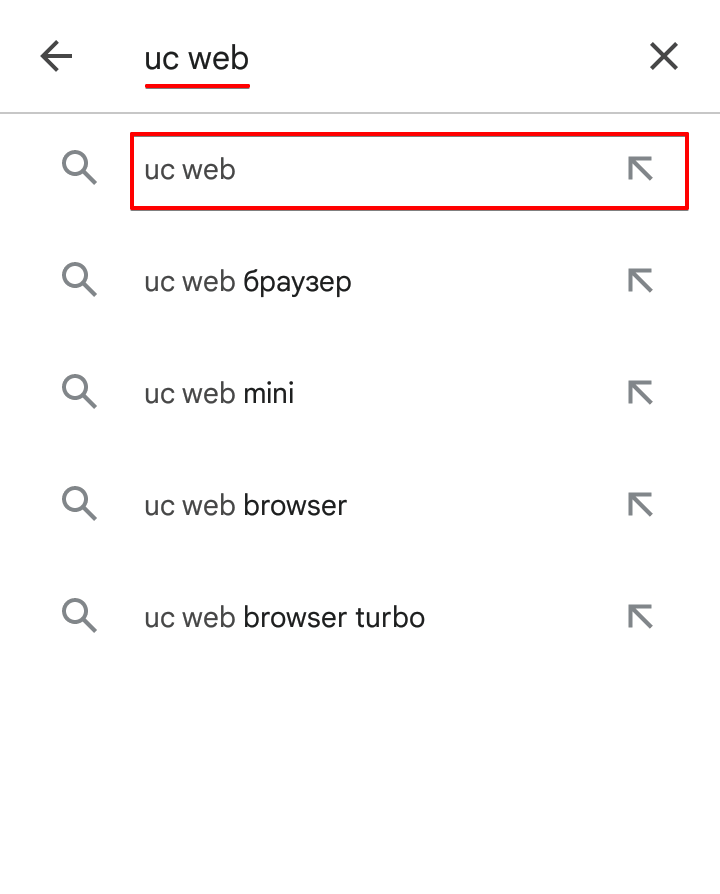
-
2
Нажмите Установить, а после установки Открыть:

Готово, перед вами откроется стартовая страница.
На компьютер с ОС Windows
-
1
Скачайте установочный файл. Для этого на сайте кликните Скачать как и выберите вариант UC Browser для Windows (онлайн-установка).
-
2
Перейдите в папку загрузки и дважды кликните по файлу левой кнопкой мыши. Выберите папку для загрузки установочных файлов или оставьте дефолтную. Затем нажмите Download and Install:
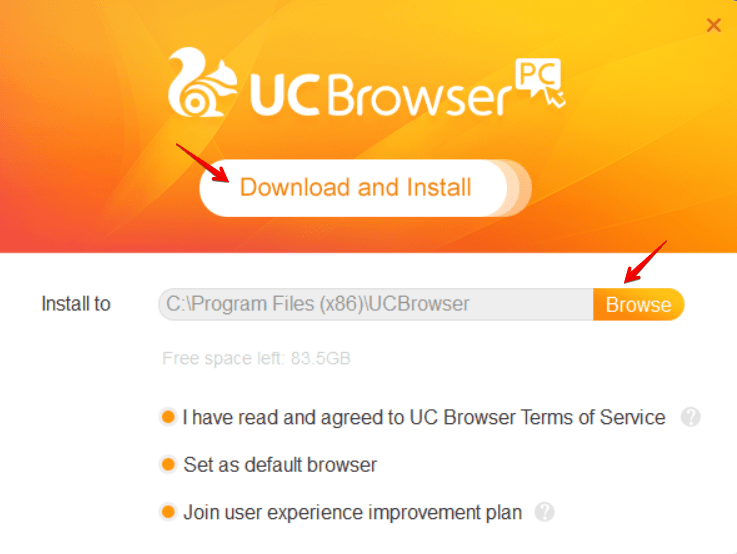
-
3
Дождитесь завершения установки.
Готово, перед вами откроется стартовая страница.
Как очистить кэш UC Browser
На телефоне с Android
-
1
В панели управления браузера кликните на три полоски:
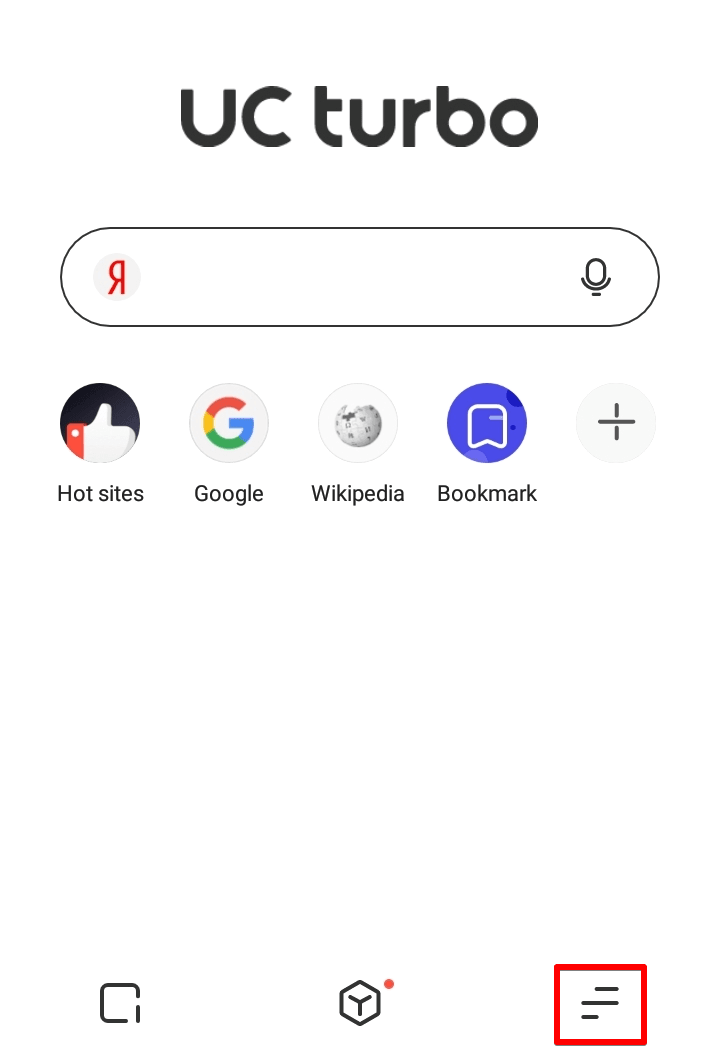
-
2
Нажмите на значок шестерёнки:
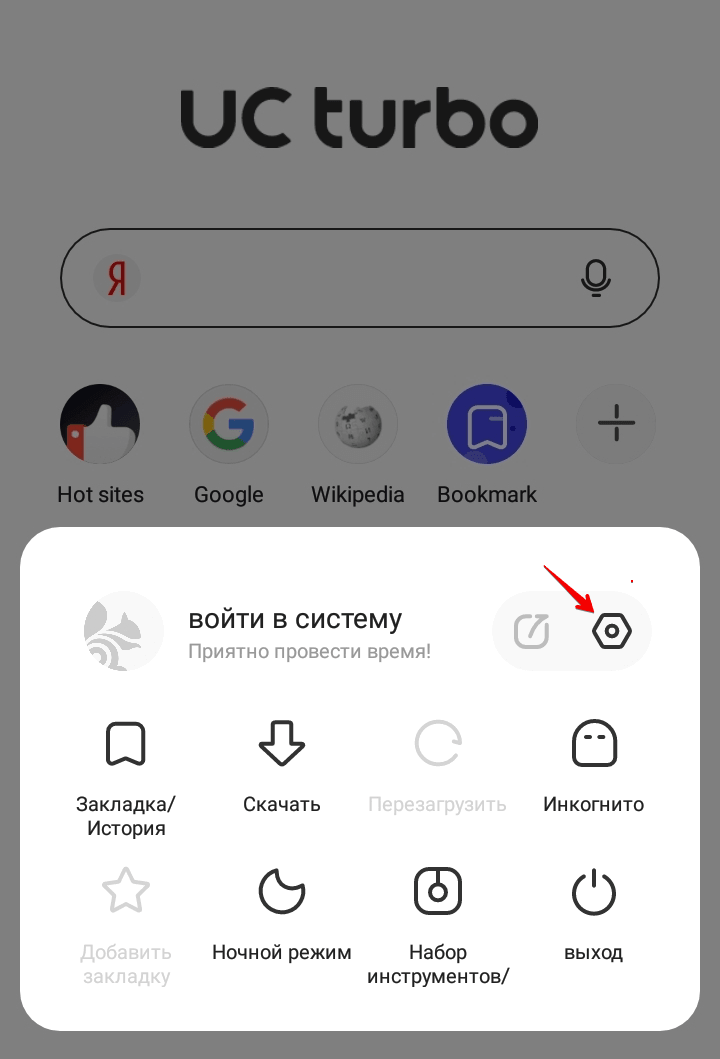
-
3
Перейдите в раздел Общий:
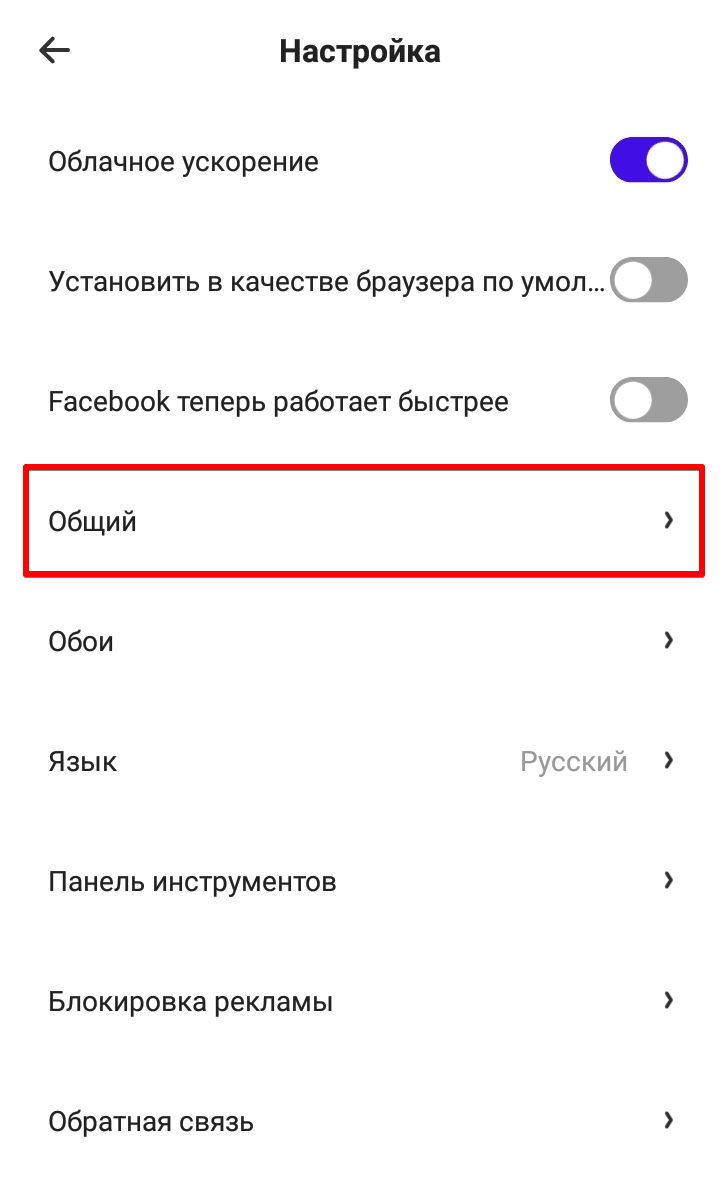
-
4
Нажмите Очистить кэш:
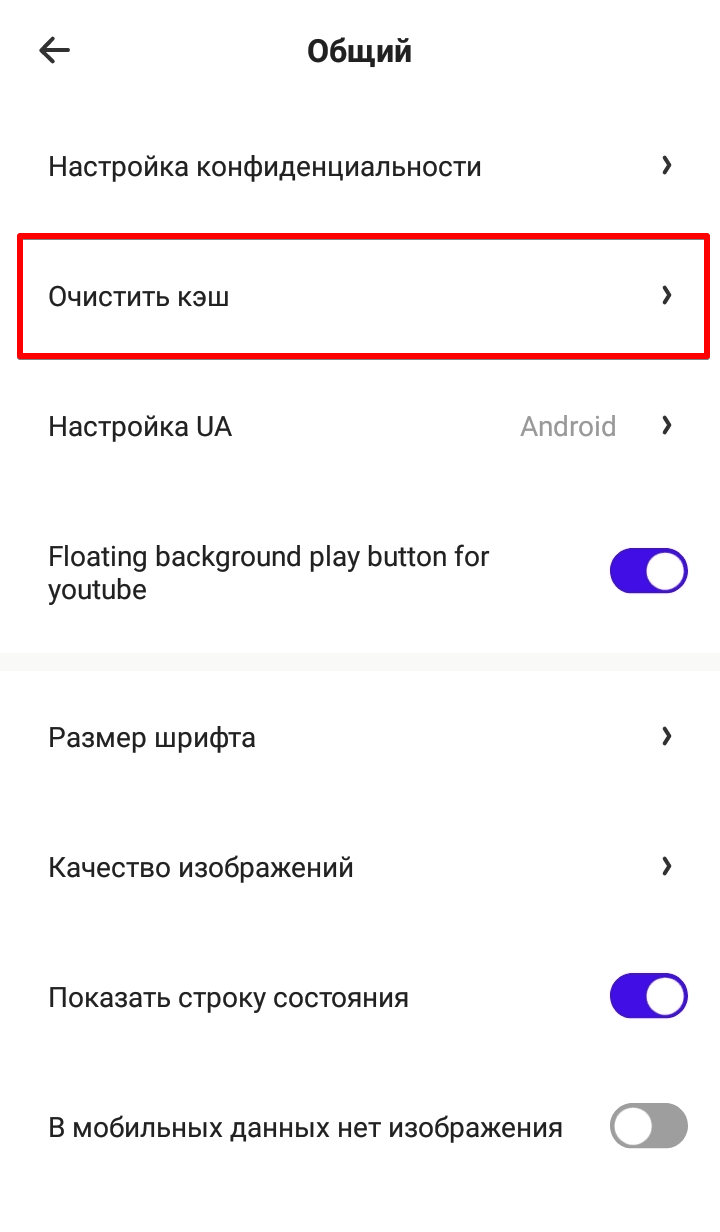
-
5
Выберите пункт Файлы кэша и нажмите Удалить:
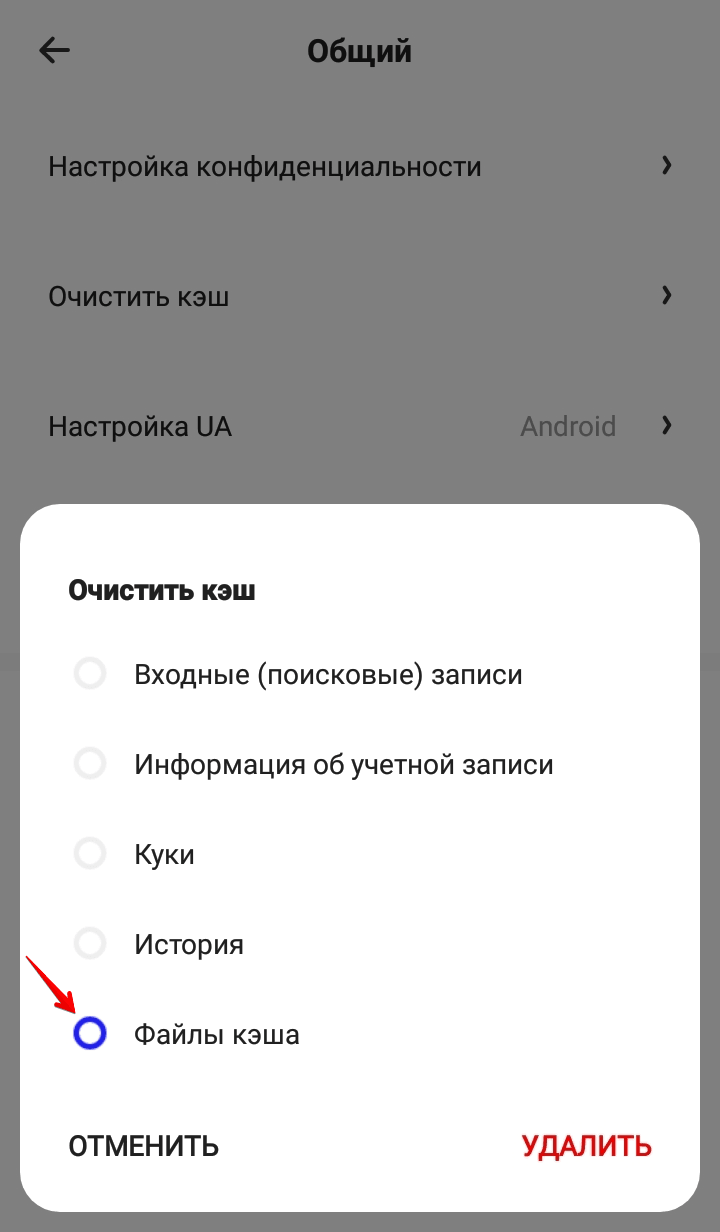
Готово, вы очистили кэш браузера на телефоне.
На компьютере с ОС Windows
-
1
В панели управления браузера кликните на три полоски, а затем нажмите Настройки:
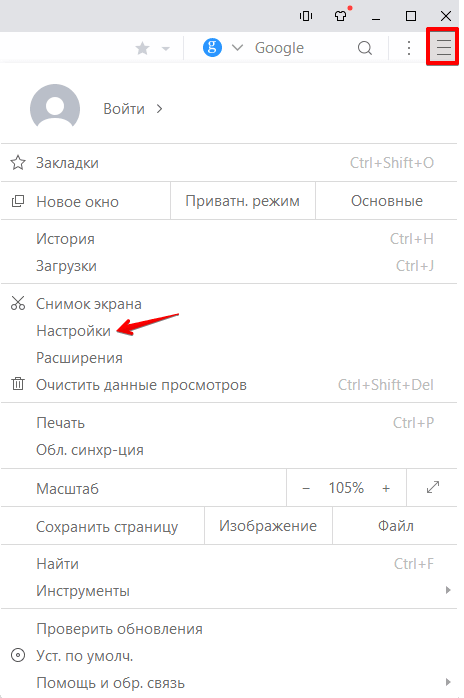
-
2
Перейдите в раздел Другое и кликните Очистить данные просмотров:
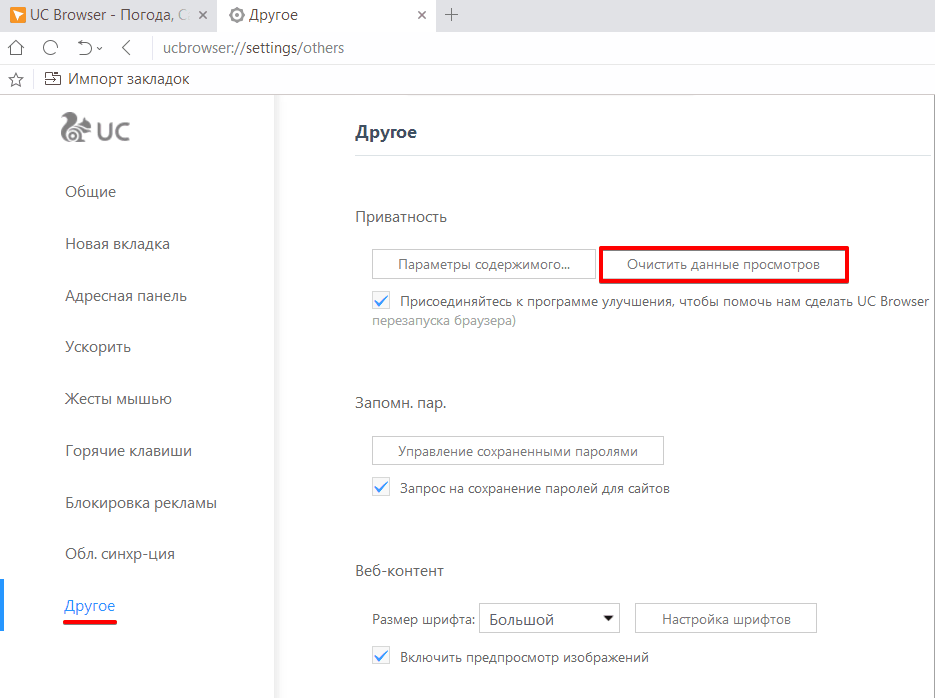
-
3
Галочкой отметьте пункт «Изображения и другие файлы, сохраненные в кеше». Также вы можете отметить и другие пункты, например, «История просмотров» или «История скачиваний», чтобы очистить их вместе с кэшем. Затем из раскрывающегося списка выберите период, за который хотите удалить кэш (например, за вчерашний день) и нажмите Очистить историю:
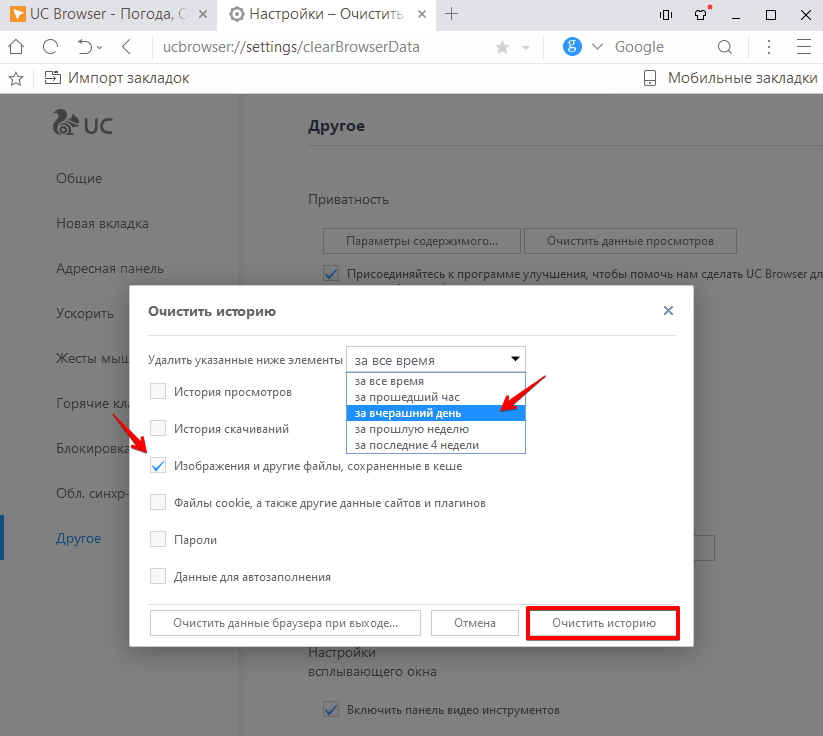
Готово, вы очистили кэш браузера на компьютере.
Как в UC Browser отключить новости и рекламу
На телефоне с Android
В мобильной версии браузера фильтр основной рекламы установлен по умолчанию. Если по какой-то причине он не был подключен сразу, настройте его вручную:
-
1
В панели управления браузера кликните на три полоски:
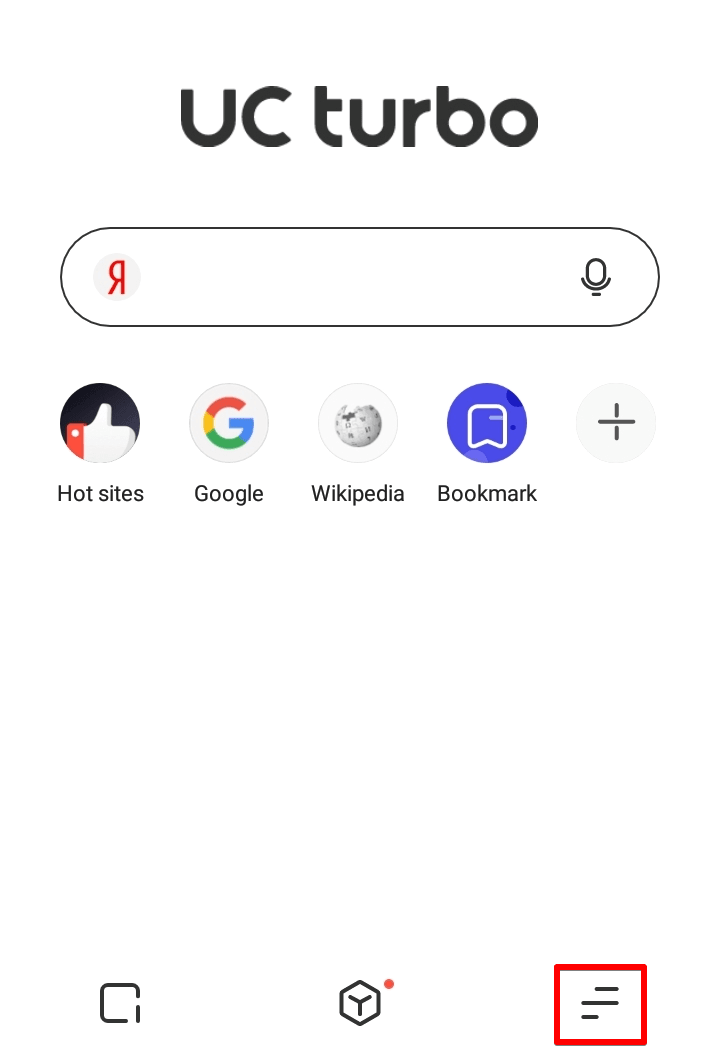
-
2
Перейдите в раздел Набор инструментов/:
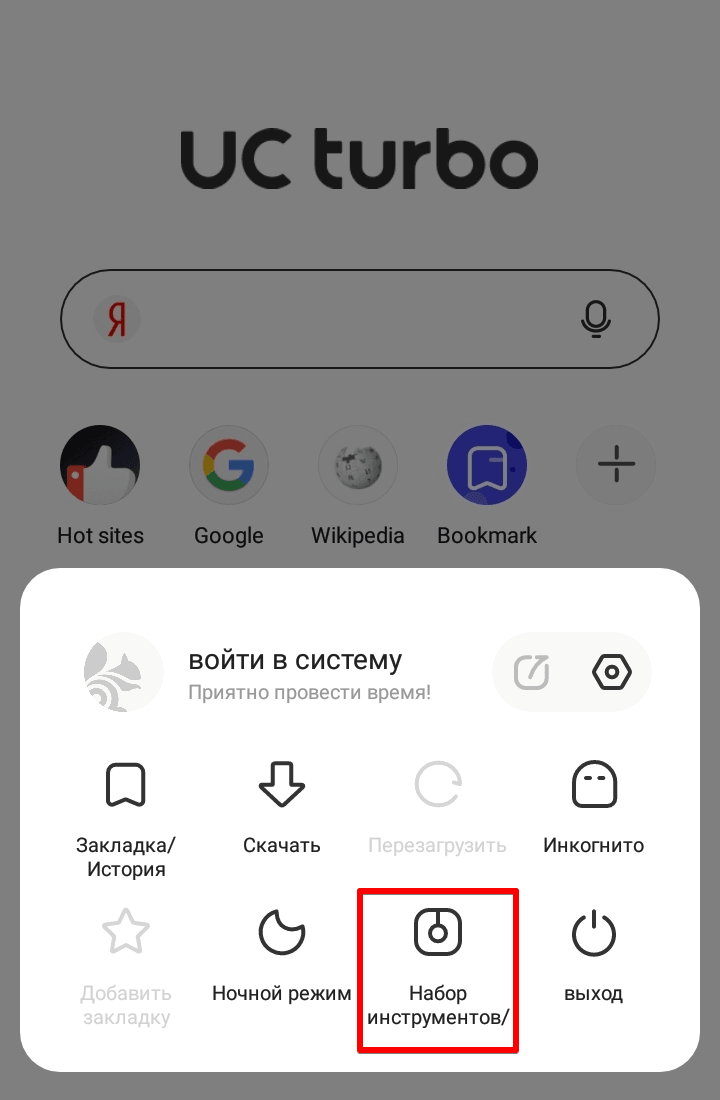
-
3
Кликните по пункту Блокировка рекламы:
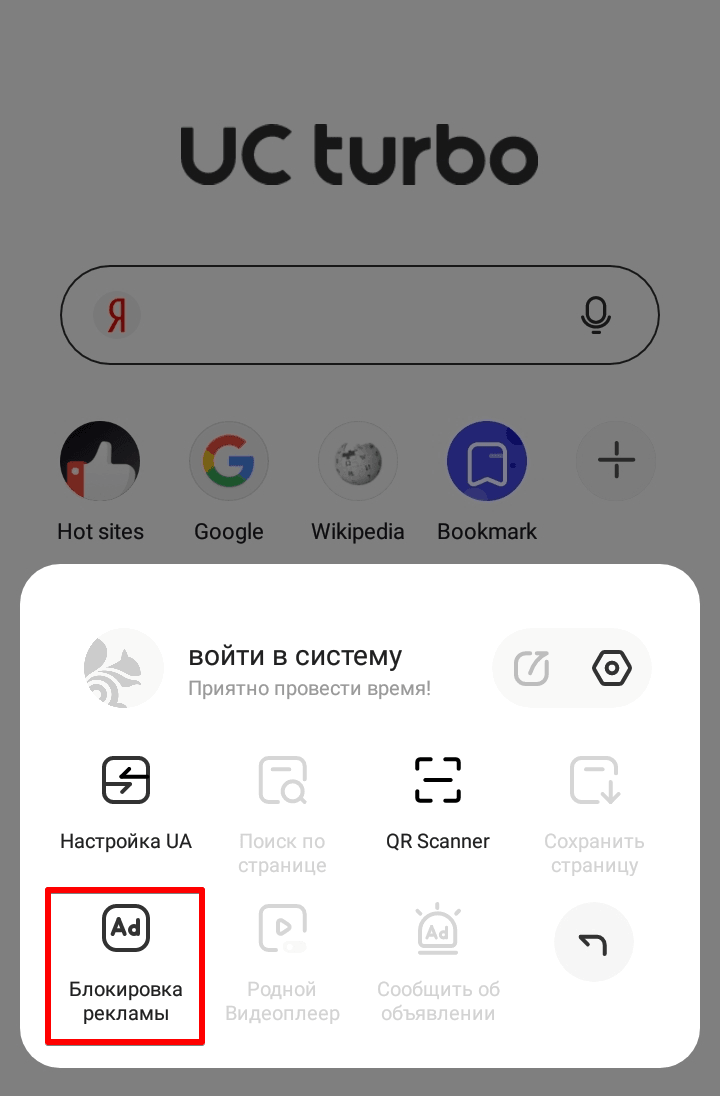
Готово, вы отключили основную рекламу и новости:
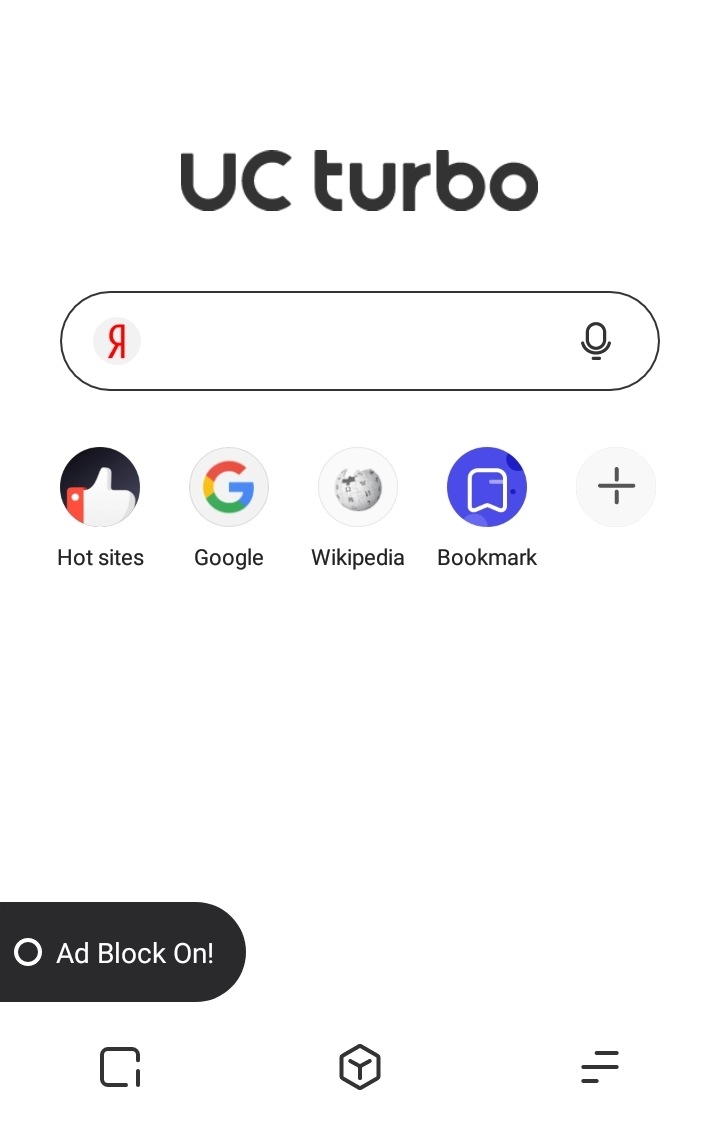
Также проверьте, подключен ли мощный режим блокировки. Для этого нажмите на значок шестерёнки:
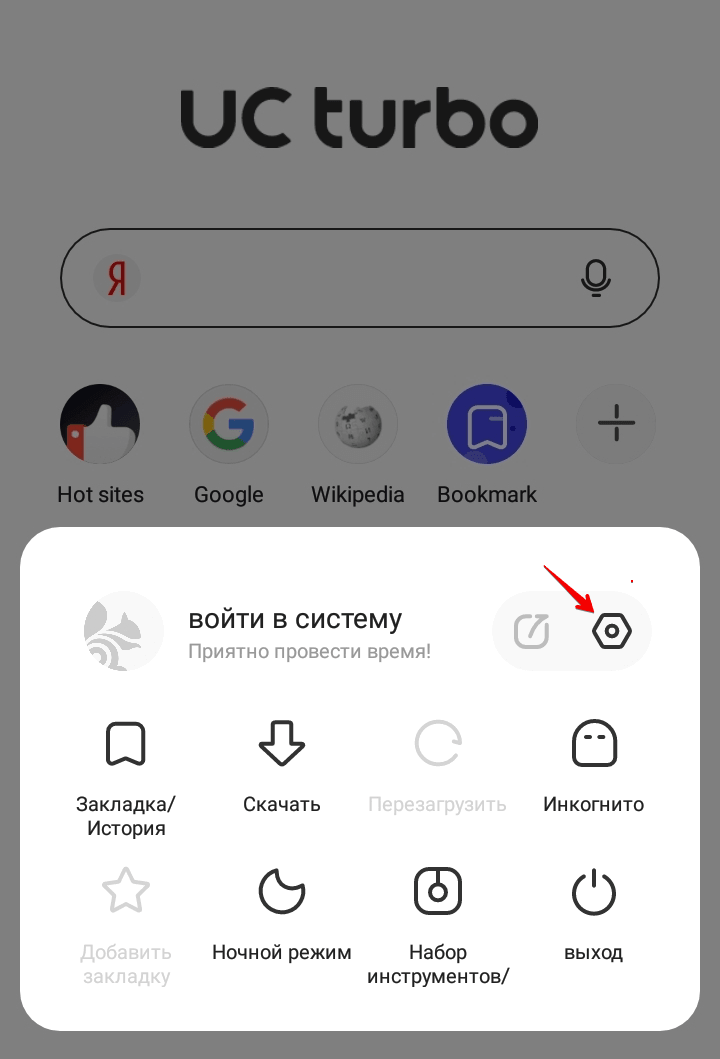
Перейдите в раздел Блокировка рекламы:
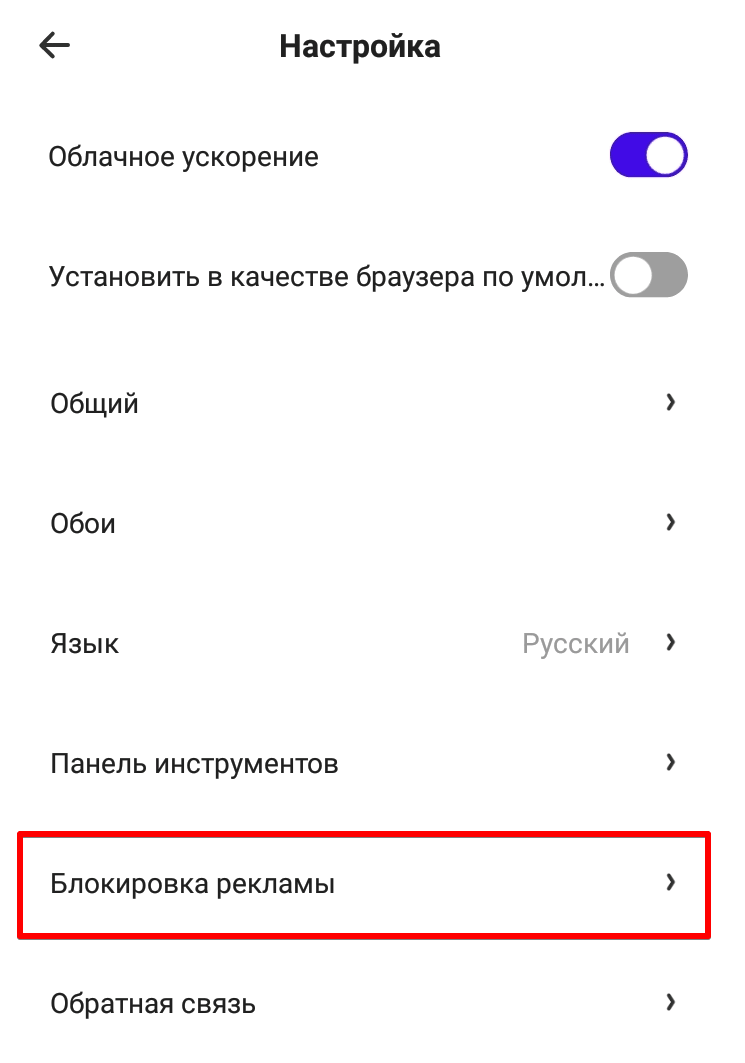
Проверьте, что напротив пункта «Мощный режим блокировки рекламы» переключатель находится в положении ON. Если это не так, переведите его:
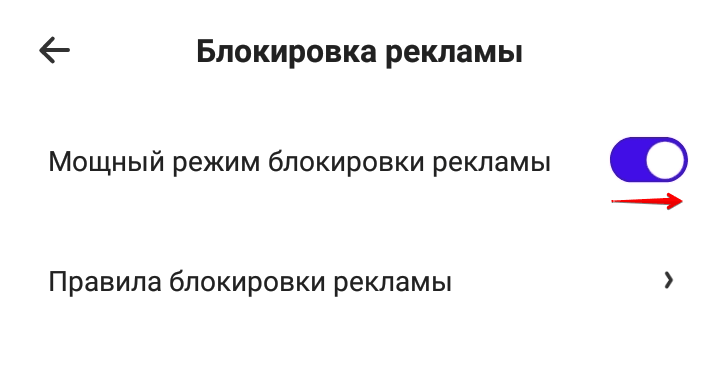
На компьютере с ОС Windows
Чтобы в десктопной версии отключить рекламу и спам, расширения для UC Browser не потребуются — как правило фильтр рекламы установлен по умолчанию. Если по какой-то причине он не был подключен сразу, настройте его вручную:
-
1
В панели управления браузера кликните на три полоски, а затем нажмите Настройки:
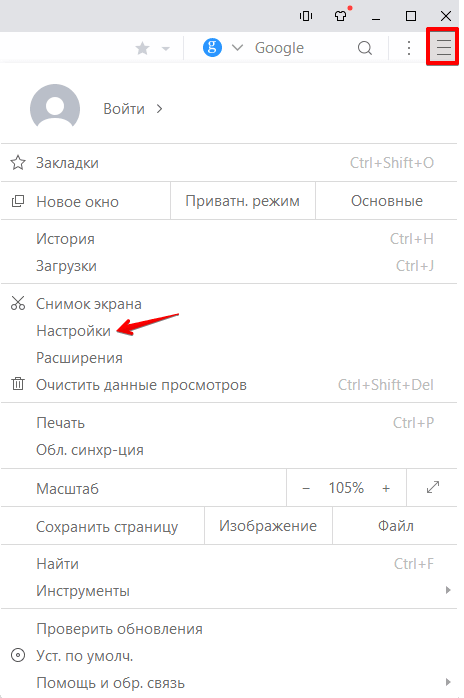
-
2
Перейдите в раздел «Блокировка рекламы» и проверьте, что напротив пунктов «Блокировка всплывающих окон» и «Фильтр рекламы» стоят галочки. Если это не так, проставьте их:

-
3
Также вы можете добавить исключения. Для этого укажите доменное имя сайта, для которого хотите сделать исключение, и кликните Добавить:
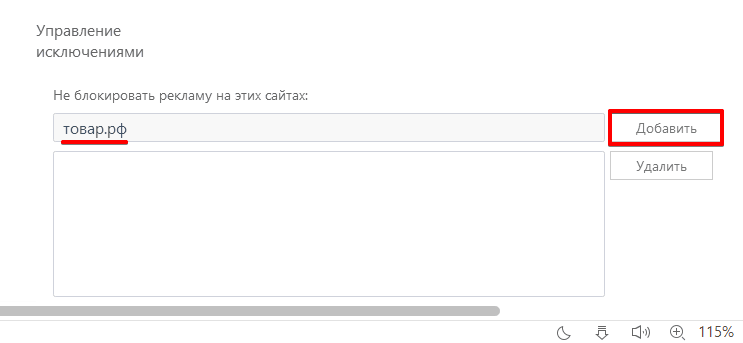
Готово, вы отключили основную рекламу и новости.
Помогла ли вам статья?
Спасибо за оценку. Рады помочь 😊