Читайте статью, если еще не знаете, как чистить кэш в Google Chrome. Мы расскажем, что такое кэширование, чем кэш отличается от истории посещений и какие есть способы очистить кэш браузера Гугл Хром.
Зачем нужно кэширование
В общем смысле кэш — это специальная область на диске или операционной системе, в которой временно хранится информации, и данные, к которым обращался пользователь. Если говорить по-простому, это кратковременная память устройства.
Кэш браузера позволяет быстрее получить доступ к информации (страницам на сайте или в социальных сетях, просмотренным видео и др.), которую пользователь недавно просматривал. Дело в том, что браузер обращается за информацией не напрямую к серверу, на котором хранятся данные (долгий способ), а берет информацию напрямую из своей памяти (быстрый способ).
Не стоит путать кэш с историей посещений и файлами cookie. В истории можно посмотреть список всех сайтов, посещенных за тот или иной период. Файлы cookie сохраняют небольшие фрагменты данных (например, пароли или email) и автоматически подставляют их в нужный момент. В кэше же хранится техническая информация о страницах сайта (картинках, скриптах и другом).
Однако иногда кэш скорее мешает, чем помогает в работе. Если в буфере накапливается слишком много информации, то страницы начинают загружаться медленнее. Также информация из кэша может быть уже неактуальной. Например, вы хотели перейти на какой-то интернет-ресурс, но столкнулись с ошибкой. Браузер запомнит страницу в текущем виде и при повторном входе также отобразит ошибку, даже если работа ресурса уже восстановлена. По этим причинам временную память браузера необходимо регулярно чистить.
Как очистить кэш браузера Google Chrome
Если у вас Google Chrome, вы можете очистить кэш одним из четырех способов. Два первых способа описывают, как очистить кэш хрома вручную. Третий и четвертый способы позволяют очистить кэш браузера Гугл Хром через расширения и на компьютере.
Способ 1. С помощью горячих клавиш
Это самый простой и быстрый способ. Чтобы использовать его, достаточно запомнить несложную комбинацию клавиш на клавиатуре.
-
1
В браузере наберите сочетание клавиш Ctrl + Shift + Delete. После этого в настройках автоматически откроется страница «Очистить историю».
-
2
Отметьте чекбокс «Изображения и другие файлы, сохраненные в кеше». Затем в выпадающем списке выберите нужный временной диапазон:

-
3
Кликните Удалить данные:

Готово.
Способ 2. Через браузер
Этот способ более долгий, чем первый, но он не требует запоминания комбинации клавиш на клавиатуре.
-
1
В браузере нажмите на кнопку с тремя точками. Затем кликните Настройки:
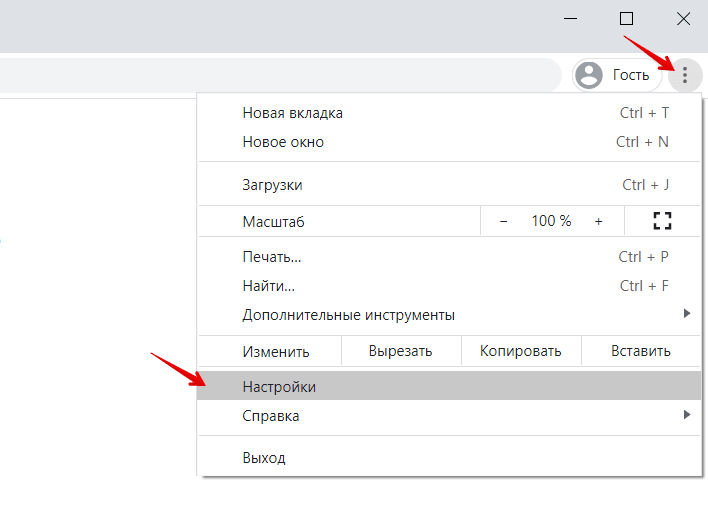
-
2
Пролистайте страницу до раздела «Конфиденциальность и безопасность» и нажмите Очистить историю:
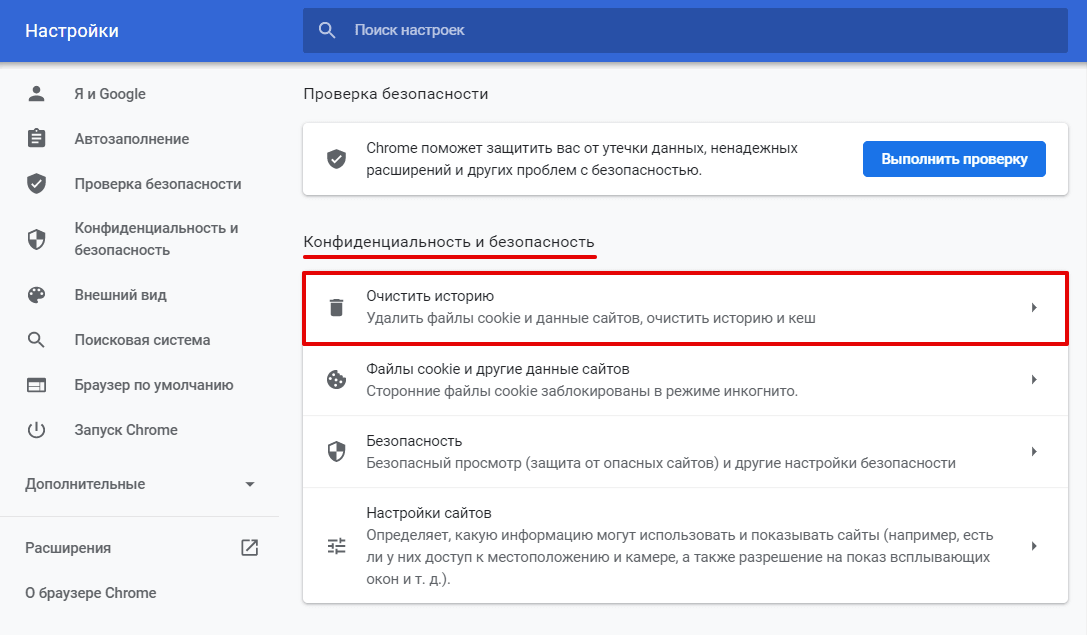
-
3
Отметьте чекбокс «Изображения и другие файлы, сохраненные в кеше». Затем выберите нужный временной диапазон в выпадающем списке:

-
4
Кликните Удалить данные:

Готово.
Способ 3. С помощью расширений браузера
Чтобы очистить память, можно также использовать специальные расширения для браузера. Например, OneCleaner, Clean Guru или Clean Master. Они работают так же, как утилиты для компьютера, но при этом встроены в браузер.
Чтобы очистить кэш с помощью расширения:
-
1
Установите одно из расширений, например, Clean Master.
-
2
Откройте расширение в браузере и перейдите к изменению периода времени.
-
3
Выберите нужный период:
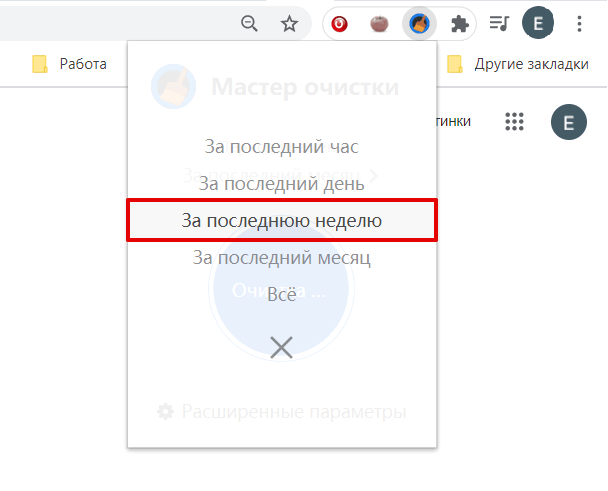
-
4
Кликните Очистка:
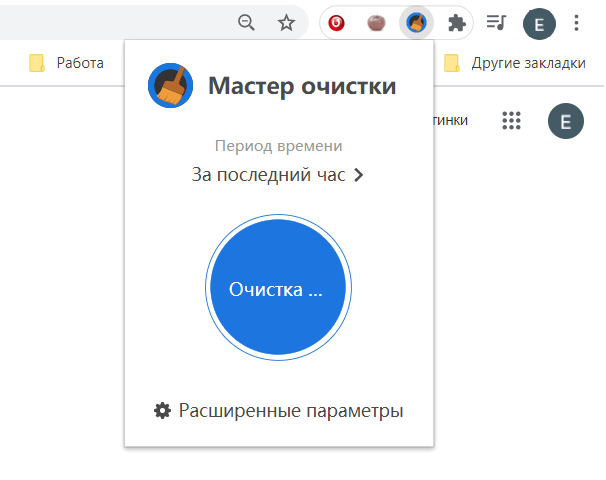
Готово.
Способ 4. Через программы
Еще один из способов — бесплатные программы для компьютера, которые чистят временную память. Самые популярные: Clean Master, CCleaner — для Windows, BleachBit, Stacer — для Linux, App Store и CCleaner — для macOS.
Главным образом эти программы ориентированы на то, чтобы просканировать компьютер на вирусы и очистить операционную систему от различного «мусора» — логов, временных файлов и другого. А также проверить, сколько места в системе занимают такие файлы и как влияют на работоспособность операционной системы.
Если вы регулярно чистите файлы сайта на своём компьютере, можно установить одну из программ — они помогут попутно очистить и кэш.
-
1
Установите одно из расширений, например, CCleaner.
-
2
Откройте программу и в меню слева выберите «Стандартная очистка».
-
3
В блоке «Google Chrome» поставьте галочки напротив нужных параметров и кликните Очистка:

Готово. Теперь вы знаете, как очистить кэш в Хроме и сможете выбрать наиболее подходящий вам способ.
Помогла ли вам статья?
Спасибо за оценку. Рады помочь 😊