В статье мы расскажем, как установить и настроить браузер Atom, а также как очистить его кэш.
Зачем чистить кэш браузера
Кэш — это буфер с копиями интернет-страниц, которые вы посещали. Кэш помогает ускорить загрузку тех страниц, которые вы посещаете не в первый раз. Но иногда эти копии, наоборот, могут создавать проблемы с отображением страниц. Это происходит в случае, когда в страницу, которая уже закэшировалась, внесли изменения на сервере — при переходе на неё из кэша будет загружаться старая версия. Чтобы проверить актуальность версии, нужно открыть страницу в обход кэша. Это можно сделать двумя способами:
- Включить режим приватного просмотра. В некоторых браузерах это называется «Режим инкогнито». В приватном режиме не сохраняется история просмотра и на него не влияет история сохранений браузера.
- Открыть сайт через веб-анонимайзер. Анонимайзер — это средство, которое скрывает данные об устройстве в сети и не сохраняет историю просмотра. Когда вы вводите адрес сайта в веб-анонимайзер, он загружает страницу на свой сервер и отображает её от своего имени. Так как анонимайзер обрабатывает запрос пользователя на своём сервере, он не учитывает кэш браузера.
Если вы открыли сайт одним из этих способов и нашли отличия, советуем очистить кэш. Это можно сделать в любом браузере, в том числе в Atom.
Что такое браузер Atom
Atom — браузер, разработанный компанией Mail ru Group. Его бета-версию анонсировали 5 февраля 2019 года. Если вы хотите установить Атом, ваш компьютер должен отвечать следующим системным требованиям:
- ОС Windows 7, Windows 8 или Windows 10;
- процессор Intel Pentium 4 или новее;
- оперативная память 2 ГБ и более;
- не менее 2 ГБ свободного места на диске.
Mail ru учли опыт с браузером Amigo и в новом проекте сделали акцент на безопасности пользователей.
Что такое браузер Amigo
Амиго — это браузер, который был создан компанией VK. Впервые его выпустили под названием Интернет@Mail.ru в 2011 году, а в 2012 браузер переименовали в Амиго и сменили его логотип. Amigo разрабатывался на основе Chromium (браузера с открытым исходным кодом), и имел ряд особенностей:
- пульт — страница быстрого доступа к часто посещаемым сайтам;
- лента новостей и чат — панель социальных сетей, на которой отображалась активность в ВКонтакте, Одноклассники и Мой мир;
- музыка — встроенное приложение, в котором можно было слушать музыку из соцсетей.
Amigo подвергался критике пользователей. На это были следующие причины:
- Непрозрачные условия установки. При установке стороннего ПО в окне установки нужно было снять галочку, чтобы отказаться от Амиго. Если пользователь не замечал этот пункт, установку браузера невозможно было отменить — при закрытии окна она переходила в скрытый режим.
- Сложность удаления. В Амиго не был включен деинсталлятор. Кроме того, если пользователь удалял браузер через раздел «Установка и удаление программ», через некоторое время он появлялся в системе снова. Существовали другие способы удаления: например, Диспетчер задач в Windows или сторонние программы. Однако они неудобны для пользователя.
- Негибкие настройки. В Амиго по умолчанию была установлена поисковая система Mail.ru и изменить её было нельзя.
- Неактуальный движок. При разработке использовался движок Blink. Однако версия, которая использовалась при создании браузера, была не последней на момент релиза.
- Большой расход ресурсов системы. Амиго задействовал 90 МБ оперативной памяти на каждую открытую вкладку и три процесса в трее. В результате получалось, что на работу браузера требуется около 500 МБ оперативной памяти.
Атом разработан на основе браузера Chromium — он имеет открытый исходный код. Браузер от Mail ru имеет следующие особенности:
- При открытии новой вкладки отображаются визуальные закладки и лента новостей. В визуальных закладках отображаются те сайты, которые вы посещаете чаще всего, а ленту новостей можно настроить в зависимости от региона.
- Режим инкогнито можно открыть в новой вкладке. Такой функционал есть не в каждом браузере: например, в Google Chrome приватный режим можно открыть только в новом окне.
- В панели безопасности можно запретить отслеживание трафика, заблокировать рекламу и защититься от вредоносных сайтов.
- В адресную строку можно ввести не только адрес сайта, но и поисковый запрос. В Атом внедрена система умного поиска, которая отличает URL от поискового запроса и показывает нужный результат.
Как установить и настроить браузер Atom
Чтобы установить Atom на компьютер:
-
1
Скачайте установочный файл с официального сайта.
-
2
После загрузки откройте файл двойным кликом левой кнопки мыши. Загрузка начнётся автоматически.
-
3
Дождитесь окончания установки. После этого Атом запустится автоматически.
Готово, вы установили Atom.
Как сделать Atom браузером по умолчанию в Windows 10
При желании вы можете сделать Atom браузером по умолчанию. Для этого:
-
1
Откройте браузер.
-
2
Нажмите на Настройка и управление Atom и кликните Настройки:
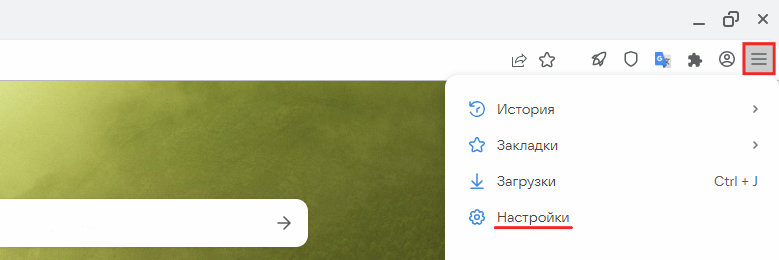
-
3
В меню слева выберите раздел Браузер по умолчанию. Затем нажмите Использовать по умолчанию:
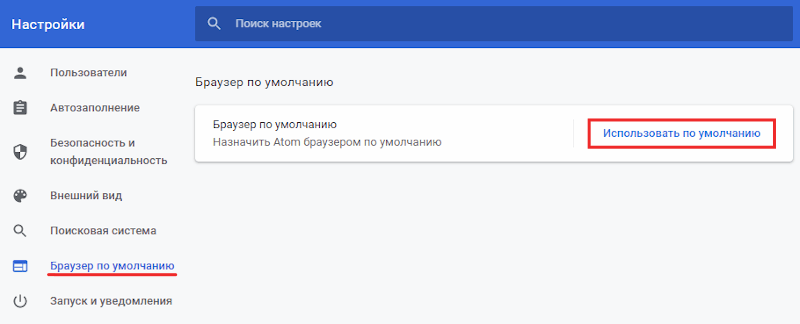
Готово, вы настроили браузер по умолчанию.
Как добавить Atom на панель задач в Windows 10
-
1
Откройте Атом.
-
2
Правой кнопкой мыши кликните на значок открытого браузера и выберите Закрепить программу на панели задач:
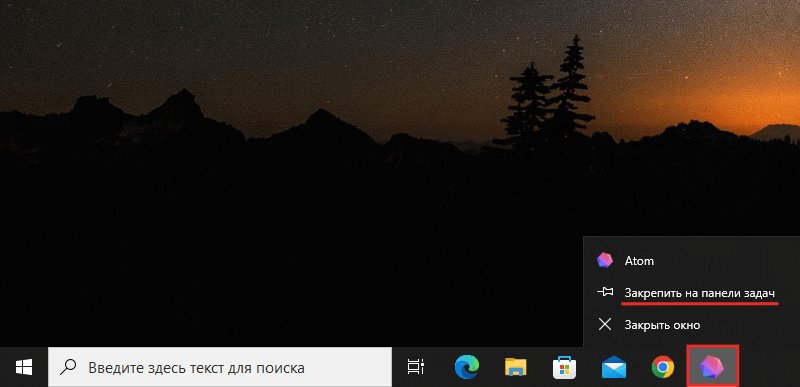
Готово, вы добавили Atom на панели задач.
Как закрепить Atom на начальном экране в Windows 10
-
1
Откройте меню Пуск.
-
2
Правой кнопкой мыши кликните по ярлыку Атом и выберите Закрепить на начальном экране:
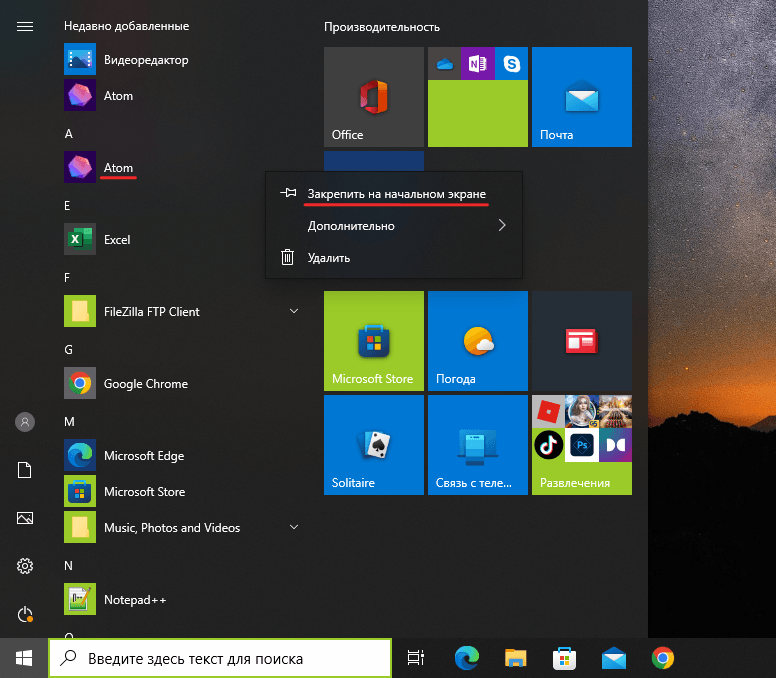
Если вы хотите отменить это действие, откройте меню Пуск и кликните правой кнопкой мыши по ярлыку Атома. Затем нажмите Открепить от начального экрана.
Готово, вы закрепили Atom на начальном экране.
Как почистить кэш в браузере Atom
-
1
Откройте браузер Атом.
-
2
Нажмите на Настройка и управление Atom и выберите Настройки:
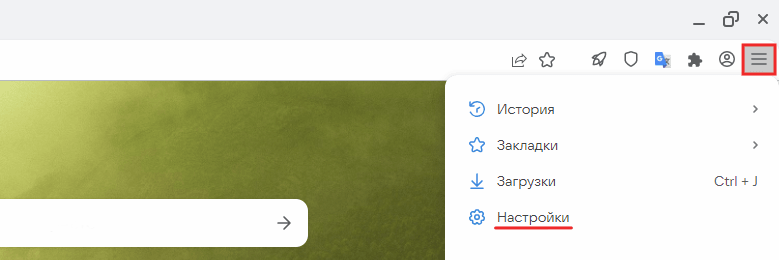
-
3
Перейдите в раздел Безопасность и конфиденциальность и нажмите Очистить историю:
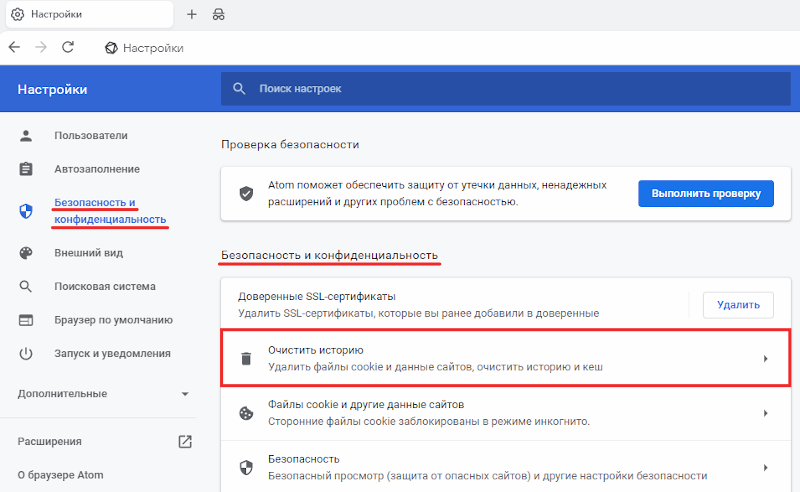
-
4
Отметьте галочкой пункт Изображения и файлы, сохраненные в кэше и кликните Удалить данные:
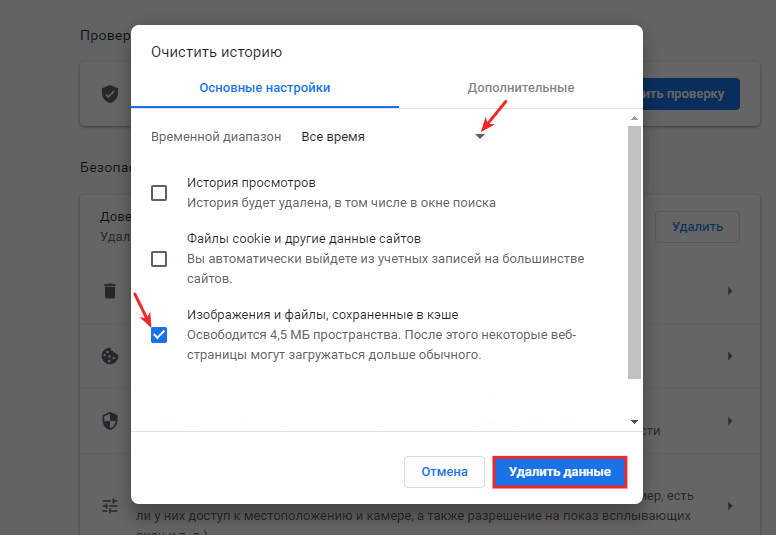
Удалить историю посещений в браузере Атом
Готово, вы почистили кэш браузера.
Помогла ли вам статья?
Спасибо за оценку. Рады помочь 😊