Как настроить SMTP Yandex? Эта настройка делается в начале работы с почтовым клиентом. В этой статье мы расскажем, как происходит настройка отправки почты через SMTP Яндекс и всего почтового клиента в целом.
Чаще всего Яндекс.Почтой управляют при помощи веб-интерфейса. То есть просто заходят на сайт и получают/отправляют свои письма. Кроме веб-интерфейсов, также есть почтовые клиенты.
Почтовый клиент — это программа, которая устанавливается на компьютер или смартфон, и позволяет писать, читать и хранить письма. Например, почтовые клиенты Microsoft Outlook, Thunderbird, Mailbird, TouchMail,The Bat!.
Они подходят тем, у кого несколько почтовых ящиков на разных платформах, например на Яндекс и Google. Пользователю не нужно постоянно заходить в разные веб-интерфейсы. Почтовый клиент соберет все письма с разных ящиков в одно место.
Перед работой с почтовым клиентом нужно его настроить. В этой статье мы расскажем, как настраивается Яндекс почта на почтовом клиенте Microsoft Outlook, Thunderbird, The Bat! и macOS.
Настройка состоит из двух этапов:
-
1.
Настройка в веб-интерфейсе Яндекс.
-
2.
Настройка на стороне почтового клиента.
Этап 1. Настройка в веб-интерфейсе
-
1
Перейдите в веб-интерфейс Яндекс.Почты.
-
2
В правом верхнем углу нажмите на Шестерёнку:
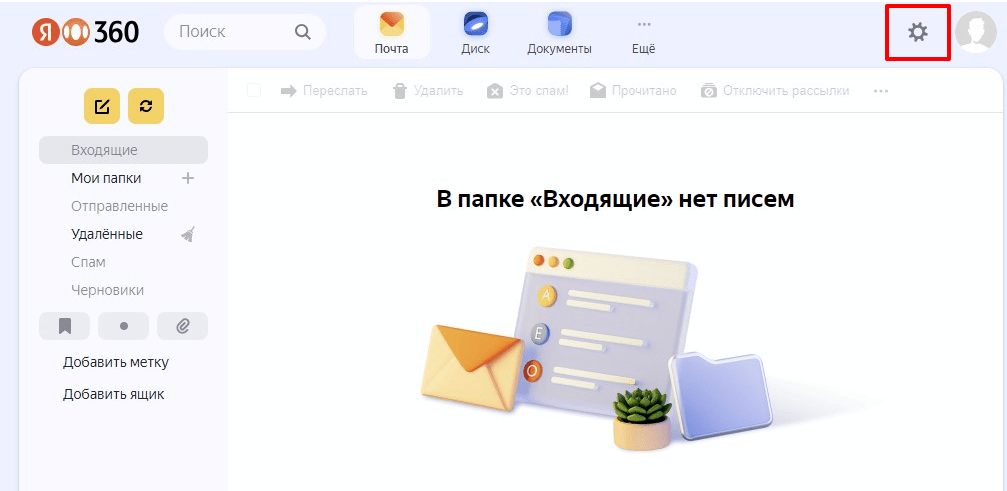
-
3
Нажмите Все настройки:

-
4
Нажмите Почтовые программы:

-
5
Выберите, по какому протоколу будет работать сервер ― POP3 или IMAP. О двух этих протоколах вы можете узнать подробнее в статье IMAP или POP 3: что лучше. Затем нажмите сохранить изменения:

Этап 2. Настройка почтового клиента
При настройке почтового клиента главное – прописать правильные входящие и исходящие серверы. Серверами входящей почты являются IMAP и POP3, сервером исходящей почты ― SMTP.
Для настройки IMAP нужно прописать:
Адрес:
- Личный ― name@yandex.ru, например ivan@yandex.ru
- На домене: name@ваш.домен, например admin@faq-reg.ru
Сервер входящей почты: imap.yandex.ru
Порт ― 993
Сервер исходящей почты: smtp.yandex.ru
Порт ― 465
Для настройки POP3 нужно прописать:
Адрес:
- Личный ― name@yandex.ru, например ivan@yandex.ru
- На домене: name@ваш.домен, например admin@faq-reg.ru
Сервер входящей почты: pop.yandex.ru
Порт ― 995
Сервер исходящей почты: smtp.yandex.ru
Порт ― 465
Ниже мы покажем пошаговую настройку каждого клиента.
Mozilla Thunderbird
-
1
Откройте меню почтового клиента и в правом верхнем углу выберите Создать:

-
2
Выберите Настроить мою учетную запись почты…:

-
3
Введите ваше имя и фамилию, полный адрес ящика и пароль. Нажмите Продолжить:

-
4
Нажмите кнопку Настроить вручную:

-
5
Выберите протокол (IMAP или POP3). В зависимости от выбранного протокола, напишите серверы входящей и исходящей почты и их порты:
- сервер входящей почты ― imap.yandex.ru (порт ― 993),
- сервер входящей почты ― pop.yandex.ru (порт ― 995).
Нажмите Готово:


Готово, вы настроили клиент.
The Bat!
-
1
Перейдите во вкладку Ящик ― Новый почтовый ящик…:

-
2
Введите ваше имя и фамилию, адрес ящика и пароль от него. Нажмите Далее:

-
3
Выберите протокол входящей почты POP3 или IMAP. В поле «Адрес сервера» введите imap.yandex.ru или pop.yandex.ru. Нажмите Далее:


-
4
Заполните поля:
- адрес сервера исходящей почты (SMTP) ― smtp.yandex.ru,
- порт ― 465.
Поставьте галочку Мой сервер SMTP требует аутентификации. Нажмите Далее:

Настройка Яндекс.Почты 15
-
5
Нажмите Готово.
Готово, вы настроили клиент.
Microsoft Outlook 2016
В клиентах Microsoft Outlook Express и Microsoft Outlook 2013 почта настраивается так же, как и в Microsoft Outlook 2016.
-
1
Введите ваш электронный адрес. Нажмите на Дополнительные параметры и поставьте галочку напротив пункта «Настроить учетную запись вручную». Нажмите Подключить:

-
2
Выберите протокол POP или IMAP:

-
3
Введите пароль. Нажмите Подключить:

-
4
Заполните поля:
- сервер входящей почты ― imap.yandex.ru или pop.yandex.ru,
- сервер исходящей почты ― smtp.yandex.ru.
Порты заполнятся автоматически.
Нажмите Далее:


-
5
На открывшейся странице нажмите Готово.
Готово, вы настроили клиент Outlook.
Почтовый клиент macOS
-
1
Откройте приложение Почта.
-
2
Выберите Другая учетная запись Почты… и нажмите Продолжить:

-
3
Введите ваше имя и фамилию, адрес ящика и пароль. Нажмите Войти:

-
4
Выберите протокол (IMAP или POP3). В зависимости от выбранного протокола, введите сервер входящей почты (imap.yandex.ru или pop.yandex.ru) и исходящей (smtp.yandex.ru). Нажмите Войти:


Готово, настройка клиента завершена.
Mailbird
-
1
Откройте меню почтового клиента в панели управления слева и перейдите в Настройки:
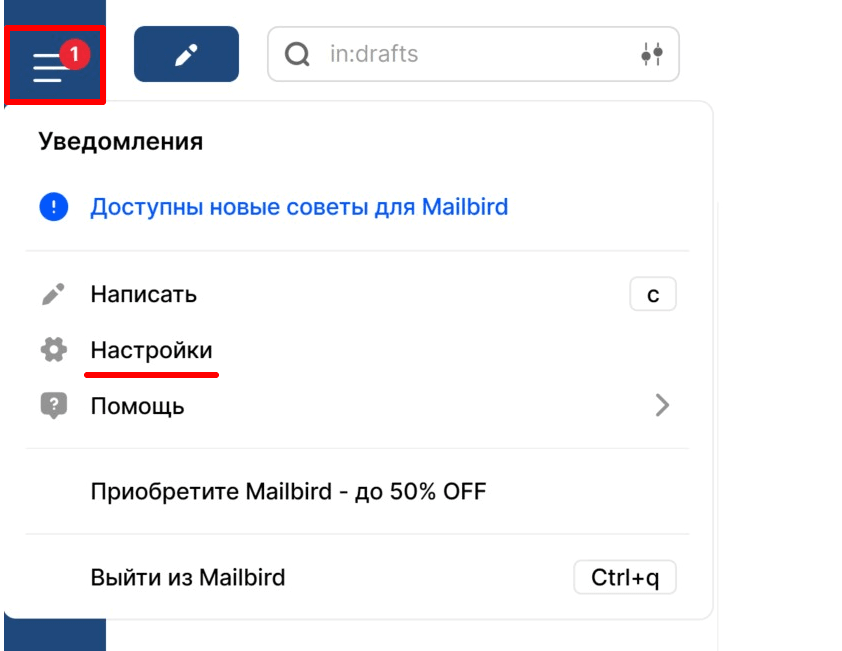
-
2
Перейдите на вкладку Учетные записи и нажмите Добавить:
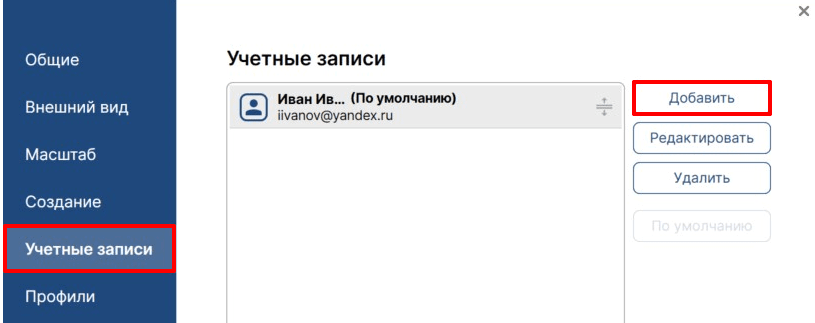
-
3
Введите имя, фамилию и полный адрес ящика. Нажмите Продолжить:
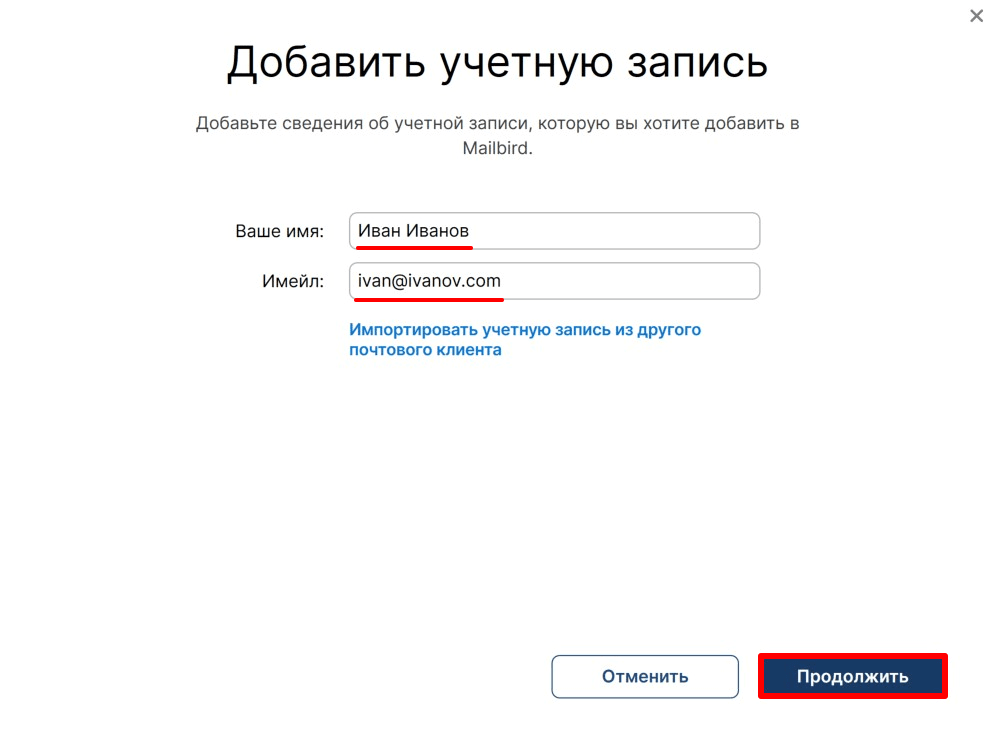
-
4
Нажмите кнопку Изменить настройки сервера:
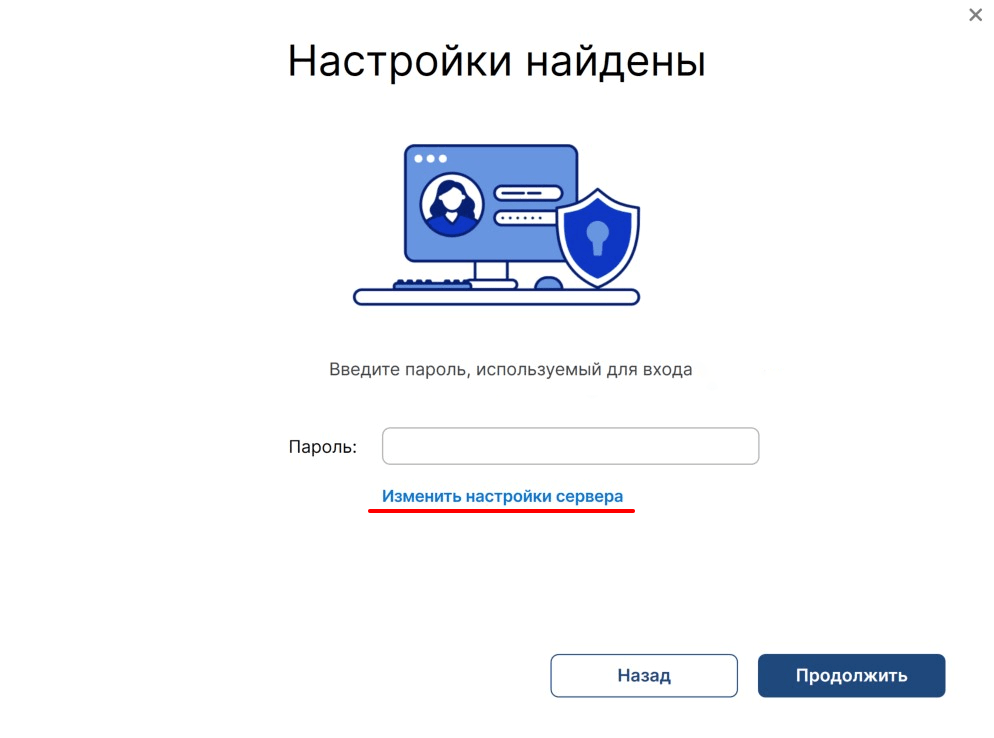
-
5
Выберите протокол (IMAP или POP3). В зависимости от выбранного протокола, укажите серверы входящей и исходящей почты и порты:
— сервер входящей почты ― imap.yandex.ru (порт ― 993),
— сервер входящей почты ― pop.yandex.ru (порт ― 995).
Введите пароль от учетной записи и нажмите Продолжить:
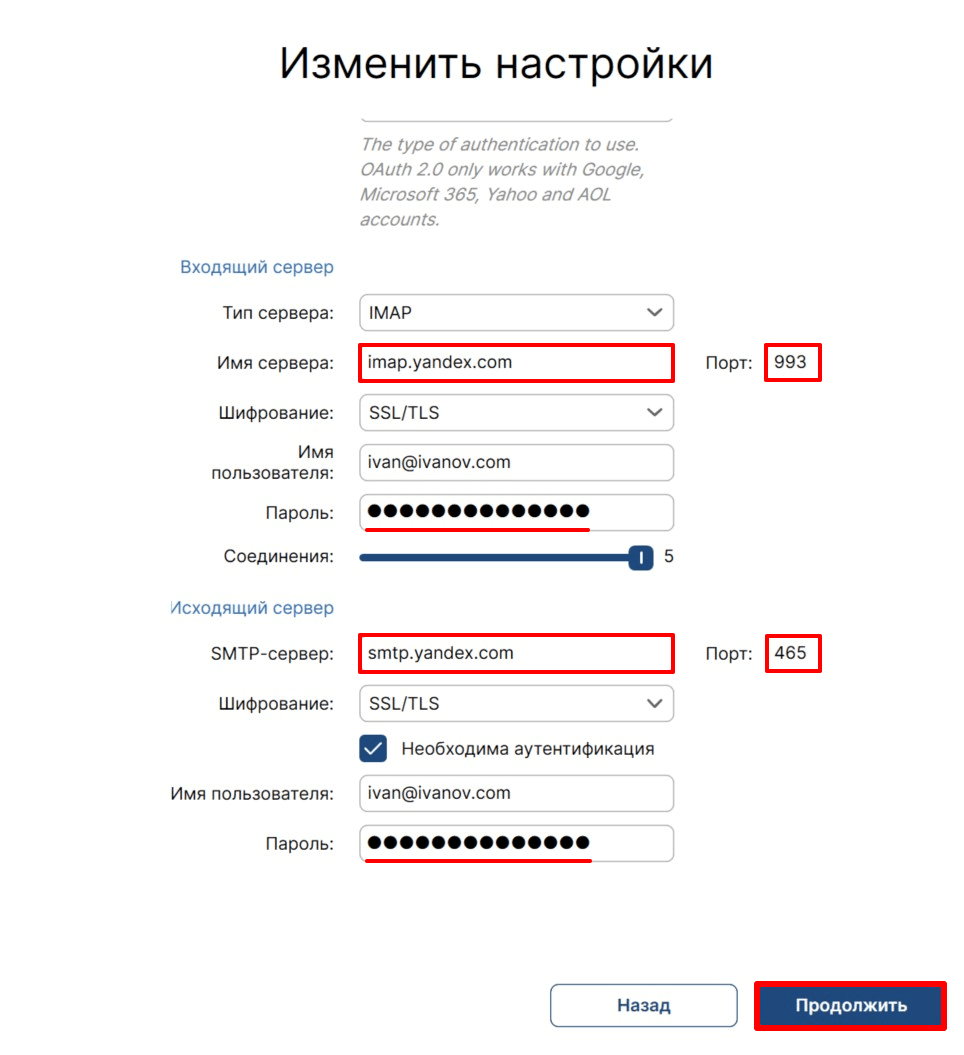
Готово, вы настроили клиент Mailbird.
Помогла ли вам статья?
Спасибо за оценку. Рады помочь 😊