В статье мы расскажем, что называется виртуальной машиной и для чего она предназначена, разберём преимущества и недостатки использования виртуальных машин, кратко рассмотрим 4 виртуальные машины и установим VirtualBox.
Что такое виртуальная машина и зачем она нужна
Виртуальная машина (ВМ или VM) — это виртуальный компьютер, который использует выделенные ресурсы реального компьютера (процессор, диск, адаптер). Эти ресурсы хранятся в облаке и позволяют ВМ работать автономно. Простыми словами, виртуальная машина позволяет создать на одном компьютере еще один компьютер, который будет использовать его ресурсы, но работать изолированно.
ВМ может работать в отдельном окне как программа или запускаться через панель управления.
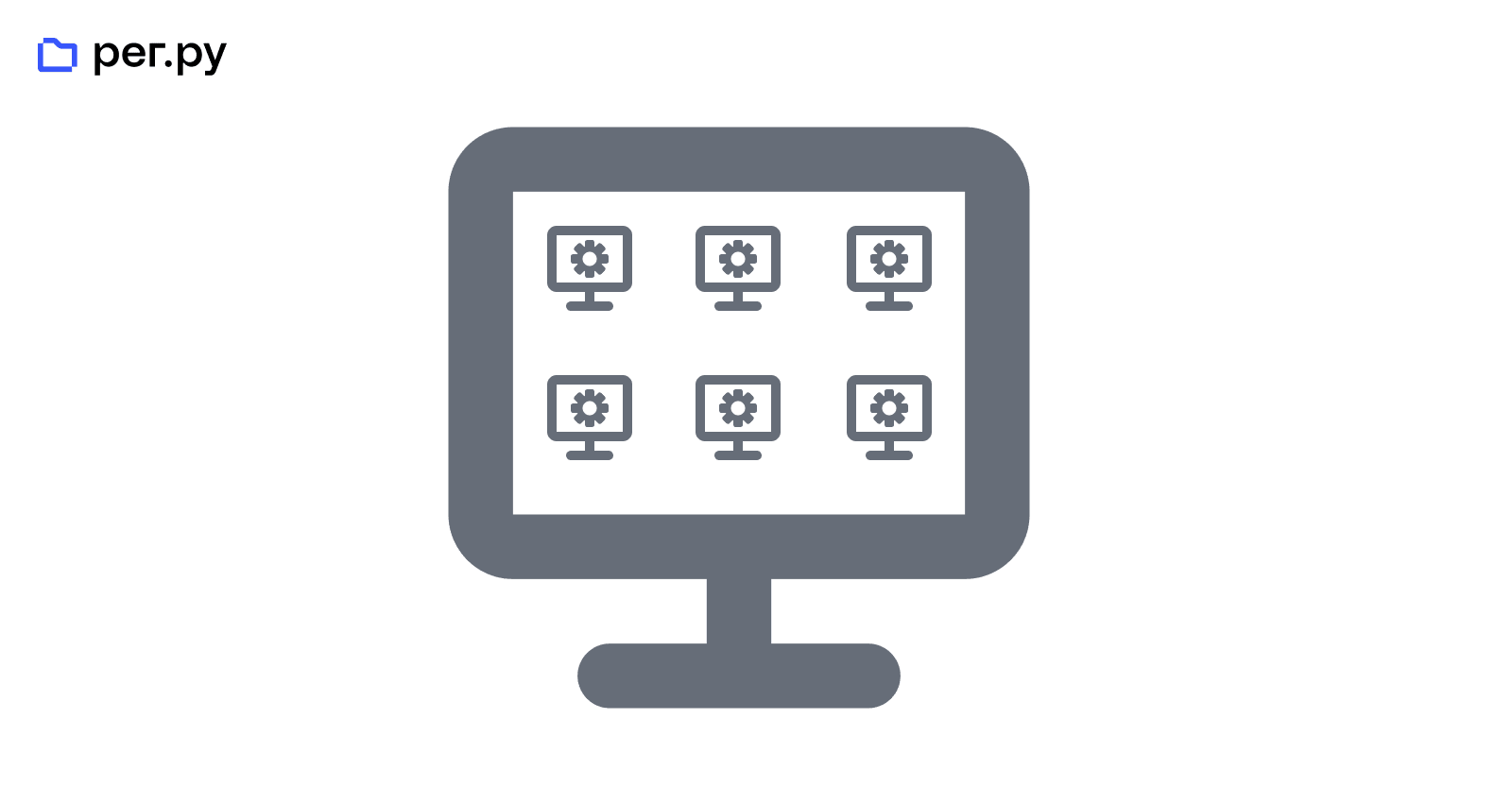
Виртуализация, и виртуальная машина в частности, расширяет возможности IT-инфраструктуры. Она будет полезна разработчикам программных продуктов, веб-дизайнерам, а также тем, кто планирует перейти на новую ОС, но не уверен в выборе.
Для чего нужна виртуальная машина:
- чтобы разворачивать две и более независимые операционные системы на одном физическом устройстве. Например, на вашем компьютере установлена операционная система Windows 7, а на виртуальную машину вы установили Windows XP/8/10 или Linux;
- для экспериментов с программным обеспечением (например, кодом, предназначенным для запуска в различных ОС), не подвергая риску стабильность компьютера;
- чтобы устанавливать и тестировать различные программы и утилиты, не занимая место на основном ПК;
- чтобы запускать программы, которые не поддерживает основная ОС, или подключать оборудование, несовместимое с ней. Например, применять Windows-программы на Mac или Linux;
- для безопасного запуска приложения (программы), которое вызывает недоверие или подозрение на вирусы;
- чтобы эмулировать компьютерные сети и сложные среды, не настраивая виртуальную машину каждый раз. Можно сохранить настройки и продолжить с того этапа, где остановились;
- для создания резервных копий ОС.
Если сравнивать функции виртуальной машины с работой на обычном ПК, то можно выделить как преимущества, так и недостатки.
Преимущества виртуальной машины
-
1.
Можно выключить ПК или перейти к другой задаче с сохранением текущего состояния машины. Если вы решите продолжить работу, ВМ загрузится в том состоянии, в котором находилась в момент выключения.
-
2.
На VM можно делать снапшоты, которые позволяют откатываться до предыдущих конфигураций. Это удобно, если при тестировании нестабильного софта произошла критическая ошибка. По сравнению с основной системой, для ВМ выделяется меньше места на дисковом пространстве и откат до раннего состояния происходит быстрее.
-
3.
Машину можно сохранять или дублировать как изолированную среду. Её можно будет запустить позднее или скопировать на другой ПК. Заданные конфигурации сохранятся.
-
4.
ВМ вместе со всеми данными легко переносится с одного ПК на другой. Портативный софт для виртуальной машины сохраняет информацию одним файлом (в виде образа системы) на физическом компьютере. Для переноса достаточно переместить этот файл.
-
5.
ВМ не занимает место постоянной памяти, а оперирует выделенной временной памятью. Все действия фиксируются в виде лога, который очищается при завершении каждого сеанса.
-
6.
Для переподключения на другую ОС не нужно перезагружать компьютер.
-
7.
На одном устройстве можно хранить несколько виртуальных машин с несколькими ОС в разных состояниях.
Недостатки использования VM
-
1.
Чтобы одновременно запускать на ВМ несколько операционных систем, нужно иметь соответствующие аппаратные ресурсы.
-
2.
ОС в виртуальных машинах могут работать медленнее. Несмотря на то что показатели производительности виртуальных ОС стремятся к показателям физических ОС, на данный момент развития они всё-таки не равны.
-
3.
Виртуальная платформа поддерживает не весь функционал аппаратного обеспечения. VMware уже поддерживает USB 3.0, контроллеры портов COM и LPT и приводы CD-ROM, но с виртуализацией видеоадаптеров и поддержкой функций аппаратного ускорения трехмерной графики могут быть сложности.
Ниже мы расскажем про самые популярные и простые в использовании виртуальные машины и разберём их недостатки и преимущества.
Какие бывают виртуальные машины
К самым популярным виртуальным машинам относятся:
- VirtualBox,
- Microsoft Hyper-V,
- VMware Workstation Player,
- Parallels Desktop.
Microsoft Hyper-V ― это VM от Майкрософт.
VMware Workstation ― платная мощная виртуальная машина для профессионального использования. Работает в основном с Windows и Linux. Имеет бесплатную версию VMware Player, но она значительно ограничена функционалом.
Parallels Desktop ― это ВМ, которая позволяет использовать программы разных операционных систем на Mac.
VirtualBox ― cамая популярная программа виртуализации с открытым исходным кодом. С её помощью можно запускать любые операционные системы, например Windows, Linux, Mac, Android. Программа имеет русифицированный интерфейс и проста в применении.
Все машины имеют свои сильные и слабые стороны. Нельзя рекомендовать только одну. Для примера мы рассмотрим, как создать виртуальную машину Oracle VirtualBox.
Как создать виртуальную машину Oracle VirtualBox
-
1
Скачайте и установите VirtualBox на компьютер.
-
2
Откройте панель управления Oracle и нажмите Создать:
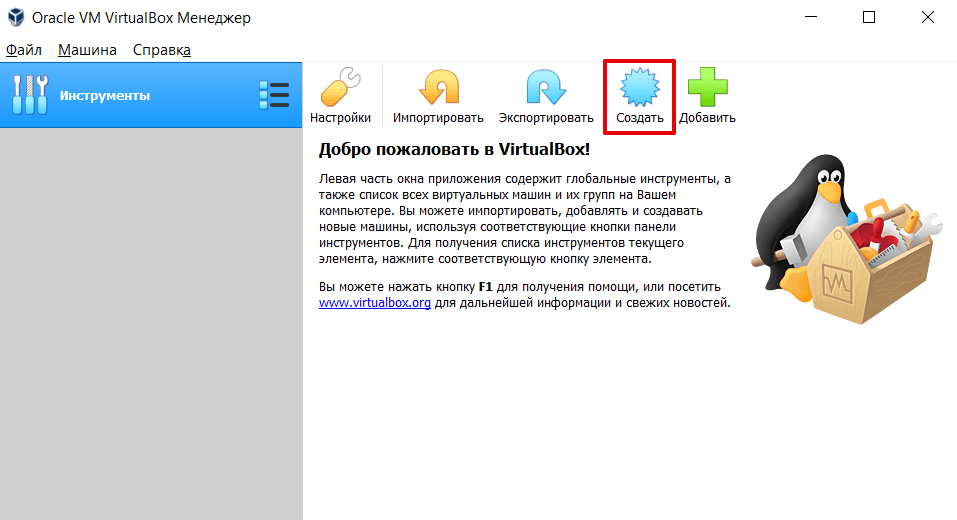
-
3
Введите название виртуальной машины (например, Ubuntu-1). Кликните Далее:
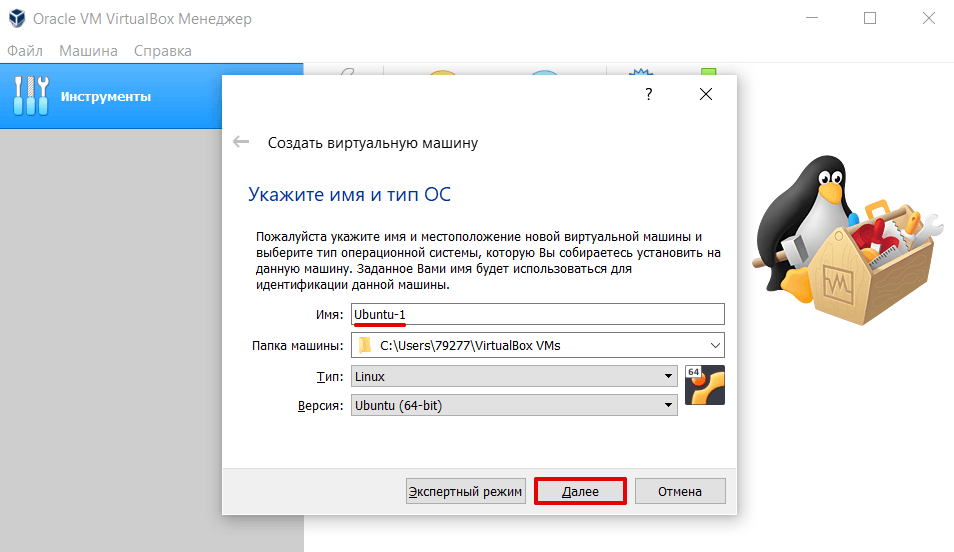
-
4
Чтобы выделить объём памяти для машины, сдвиньте ползунок вправо. Мы рекомендуем указать объём 4 ГБ, но если на вашем компьютере недостаточно оперативной памяти, выбирайте максимум 2-3 ГБ. Нажмите Далее:
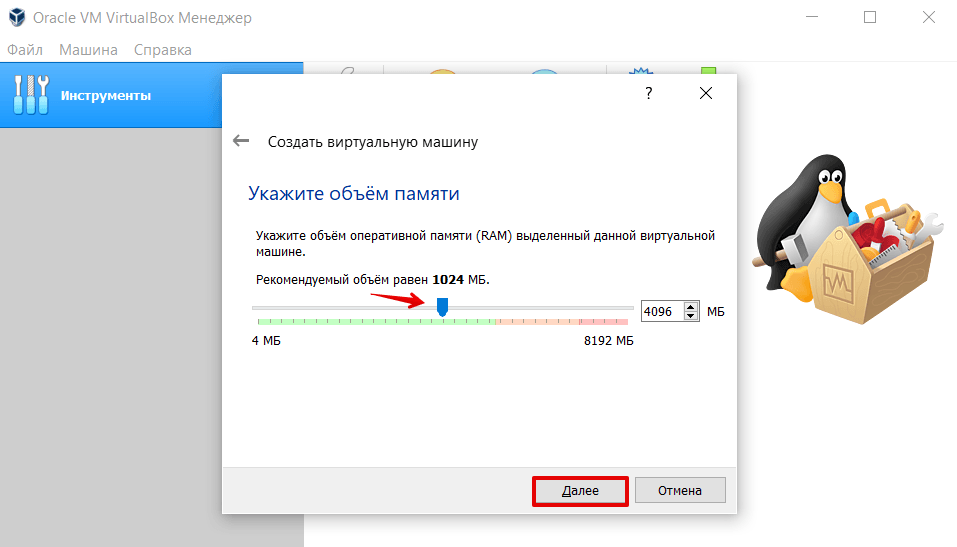
-
5
Выберите пункт «Создать новый виртуальный жёсткий диск» и кликните Создать:
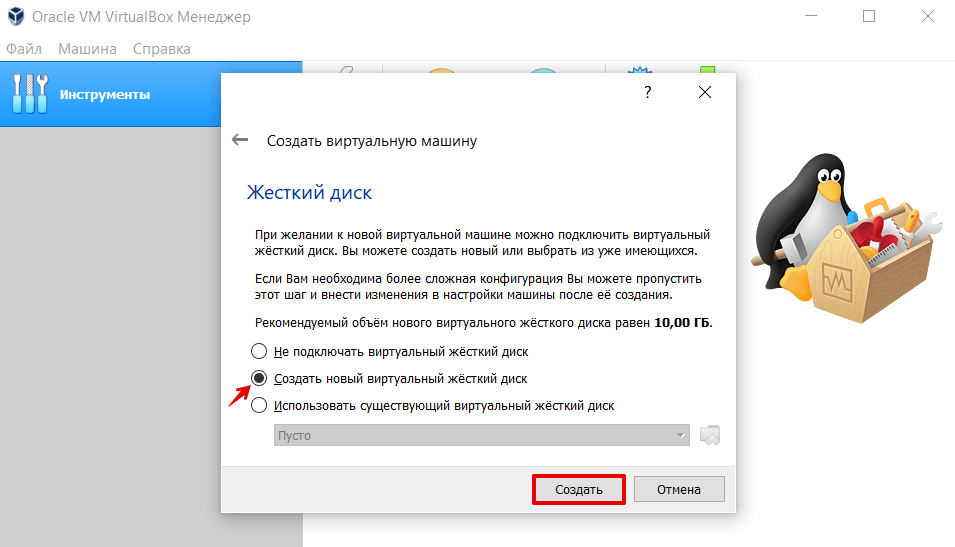
-
6
Укажите тип файла «VDI (VirtualBox Disk Image)» и нажмите Далее:
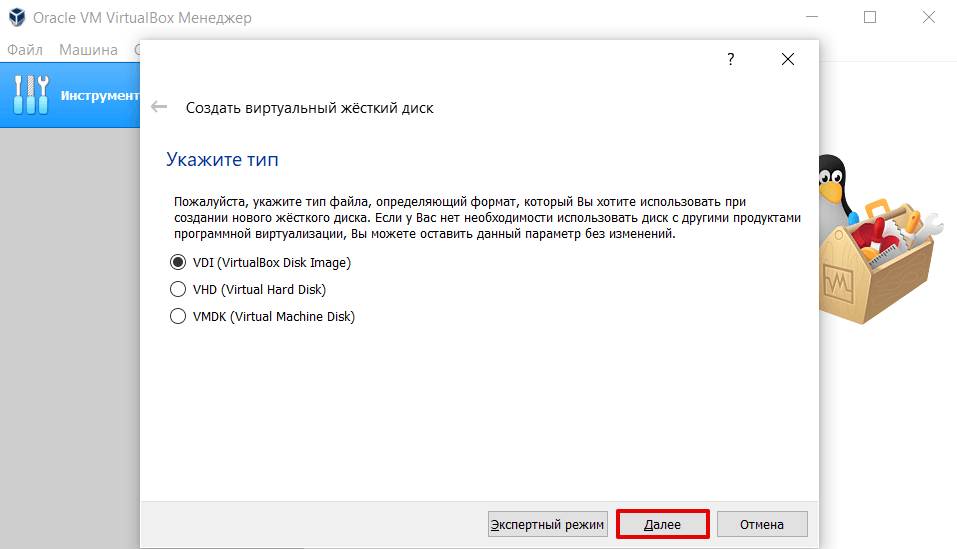
-
7
Выберите формат хранения «Динамический виртуальный жёсткий диск». Нажмите Далее:
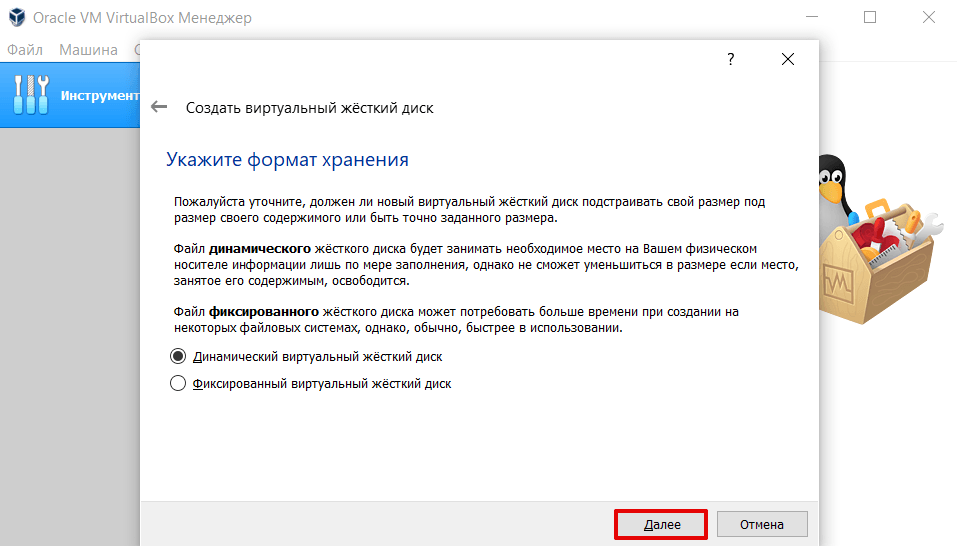
-
8
Укажите объем жесткого диска 20 ГБ. Кликните Создать:
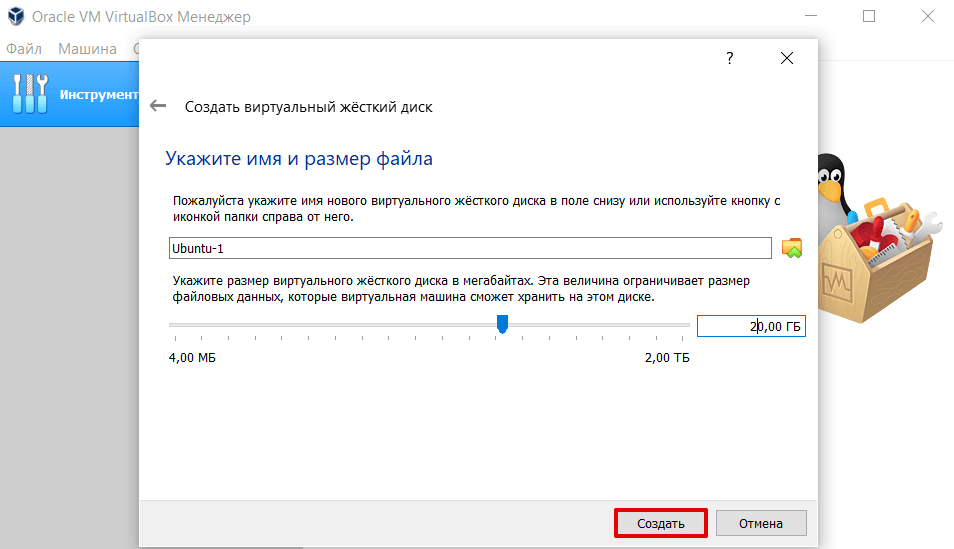
Готово, вы создали VM Oracle. Теперь переходите к установке операционной системы.
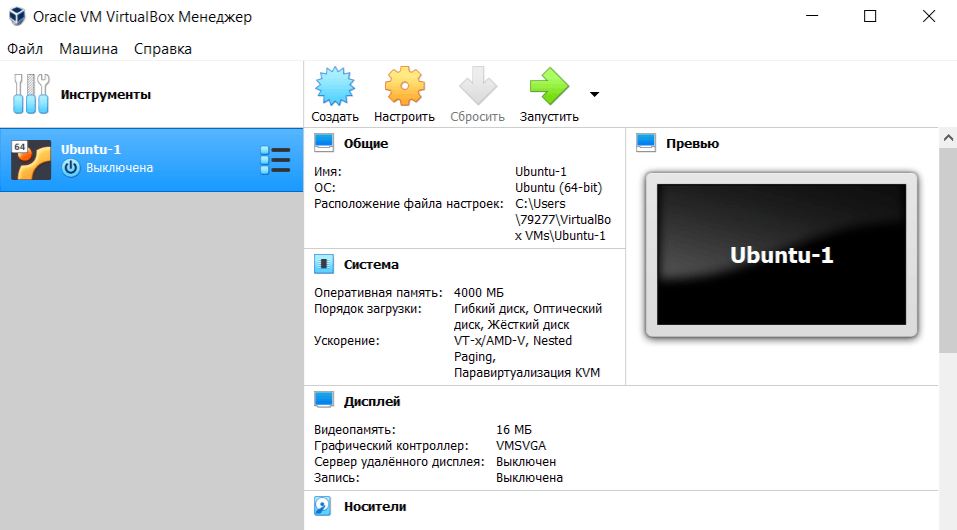
Как установить операционную систему в Oracle VirtualBox
Рассмотрим, как установить операционную систему на примере Ubuntu 20.04.
-
1
Скачайте дистрибутив Ubuntu на компьютер.
-
2
Откройте панель управления Oracle и нажмите Настроить:
-
3
Перейдите в раздел Система. На вкладке «Материнская плата» поставьте галочку напротив пункта «Гибкий диск»:
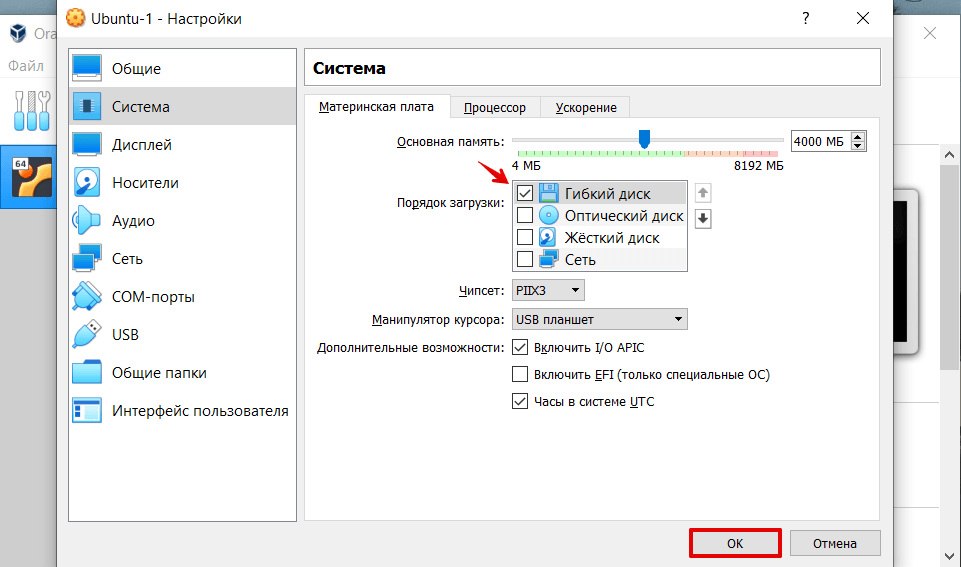
-
4
На вкладке «Процессор» выберите 2 ядра:
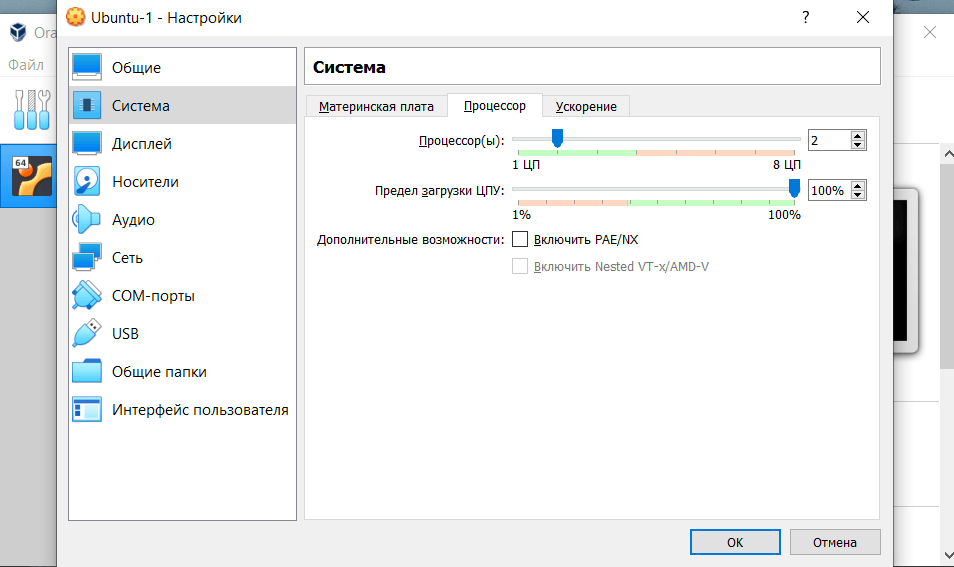
-
5
Перейдите в раздел Дисплей. Поставьте галочку напротив пункта «Включить 3D-ускорение» и перетяните ползунок вправо, чтобы выделить максимально возможный объём видеопамяти:
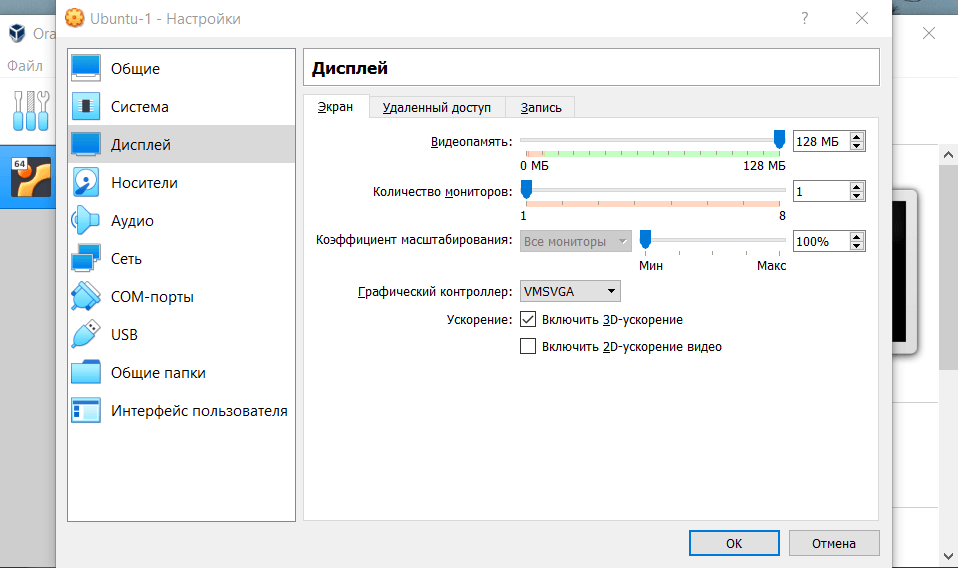
-
6
Перейдите в раздел Носители и выберите «Пусто». Затем нажмите на иконку Диск — Выбрать образ оптического диска. Загрузите дистрибутив Ubuntu, который вы скачали на первом шаге.
-
7
После загрузки кликните Ок:

-
8
На главной странице нажмите Запустить:

-
9
Подождите, пока загрузится машина:
-
10
В приветственном окне выберите нужный язык:
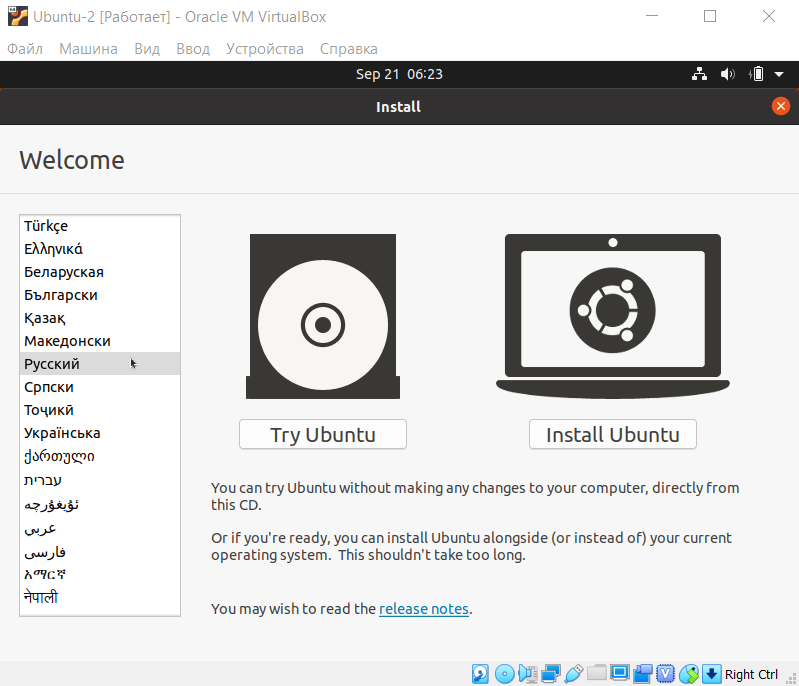
-
11
Нажмите установить Ubuntu:
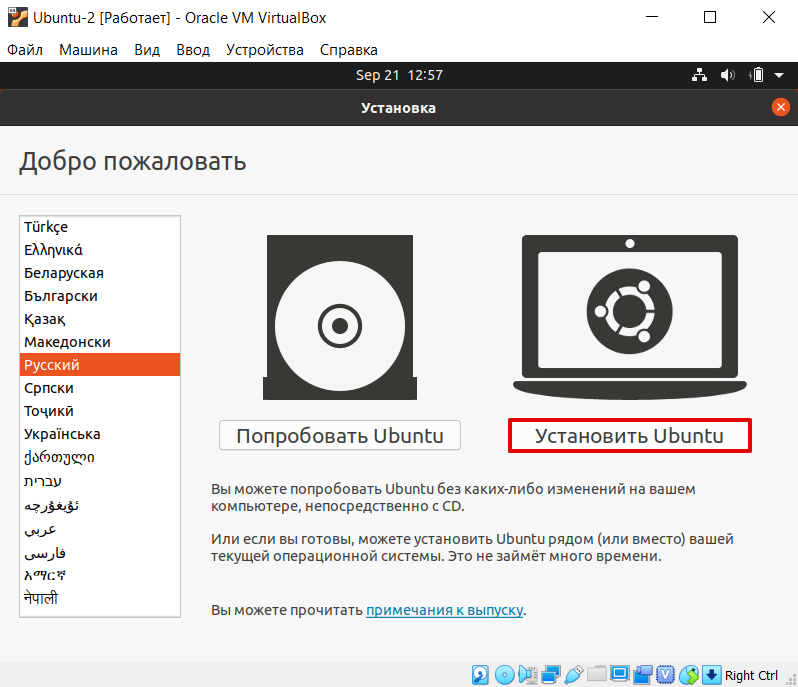
-
12
Выберите раскладку клавиатуры «Russian». Нажмите Продолжить:
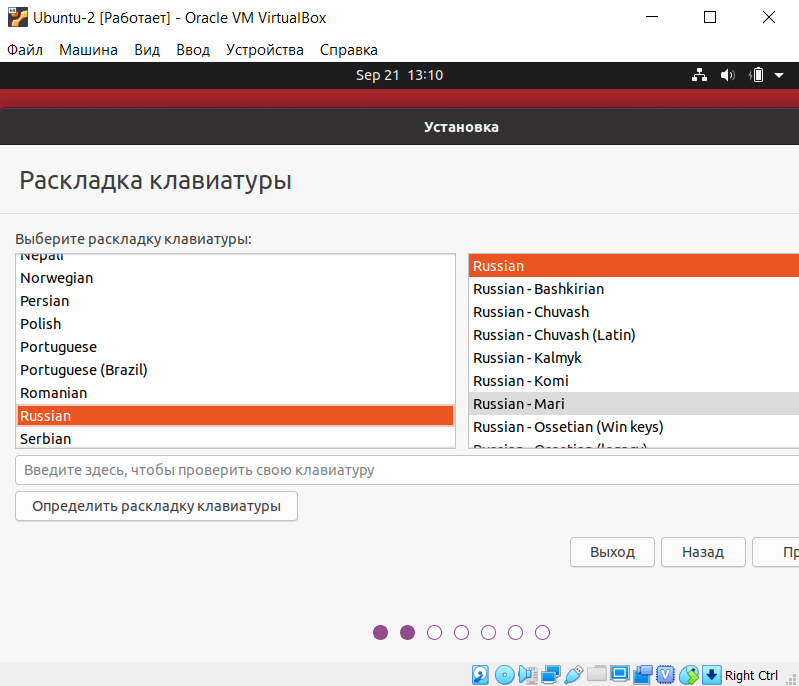
-
13
Выберите пункты «Обычная установка» и «Загрузить обновления во время установки Ubuntu». Затем кликните Продолжить:
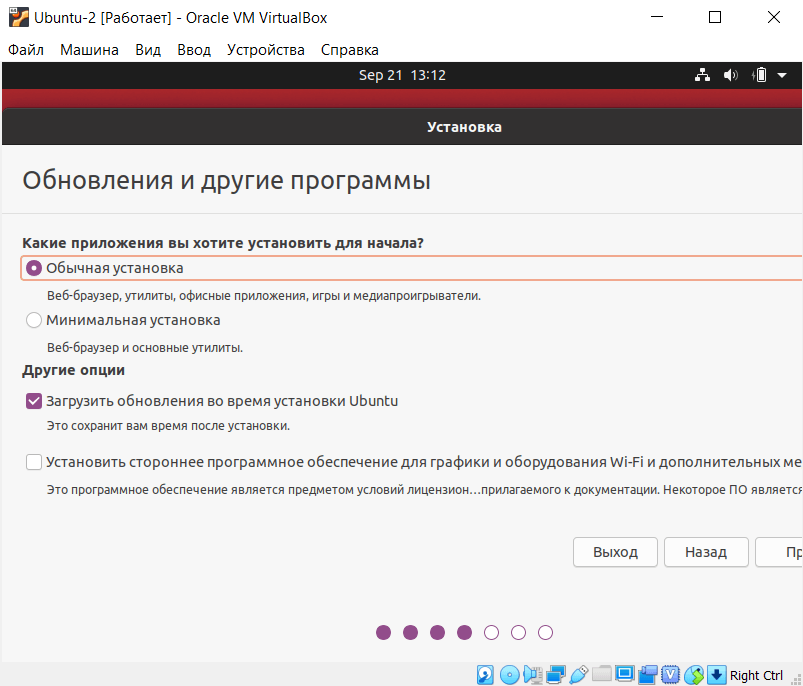
-
14
Выберите тип установки «Стереть диск и установить Ubuntu» и нажмите Установить:

Затем кликните Продолжить:
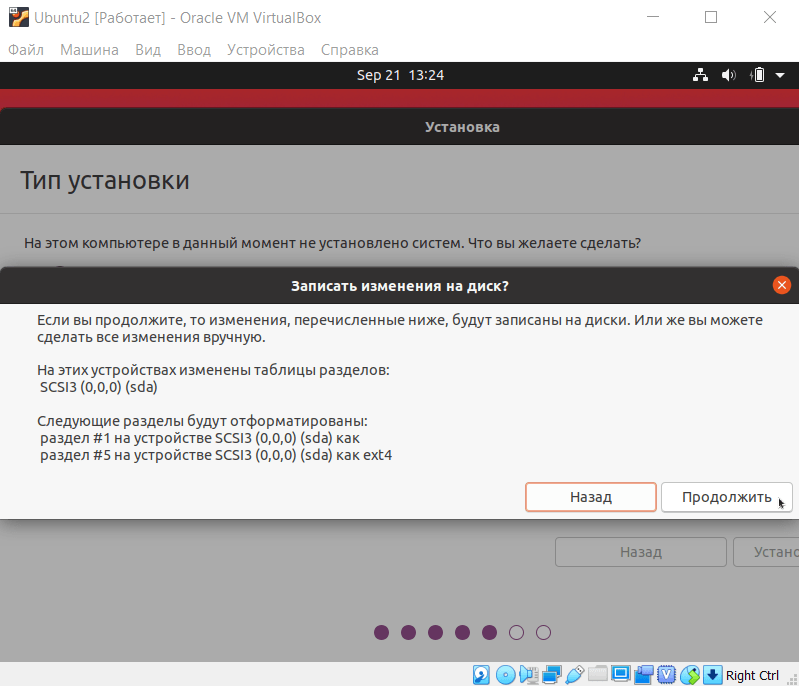
-
15
Назначьте нужный регион и нажмите Продолжить:
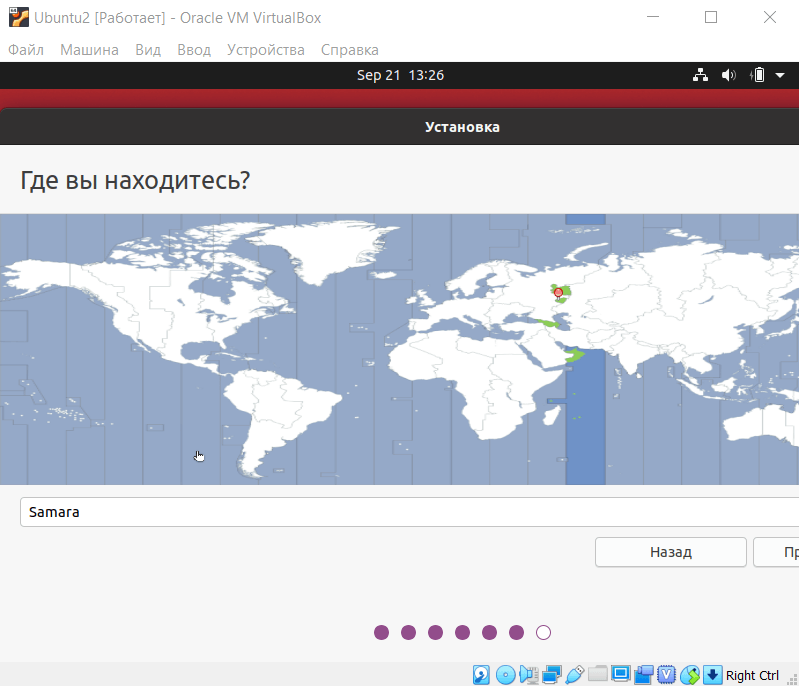
-
16
Зарегистрируйтесь. Задайте имя и пароль, остальные поля будут заполнены автоматически. Нажмите Продолжить:
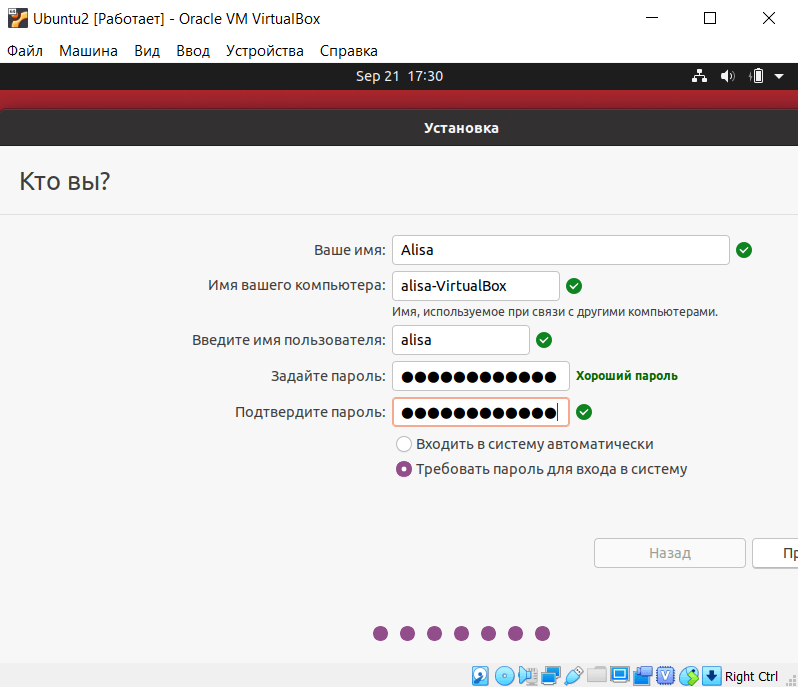
-
17
Дождитесь окончания установки и кликните Перезагрузить:
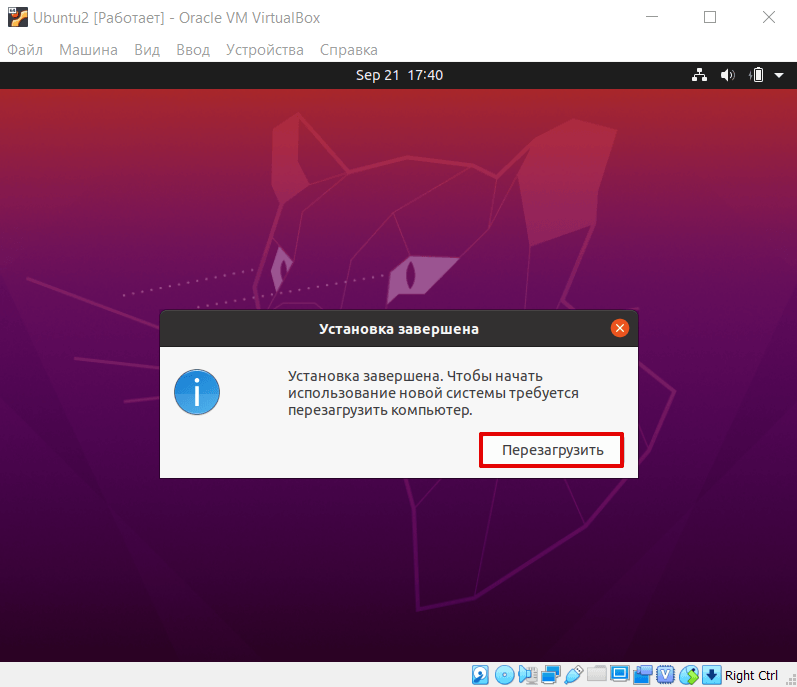
-
18
Дождитесь перезагрузки и нажмите Enter:
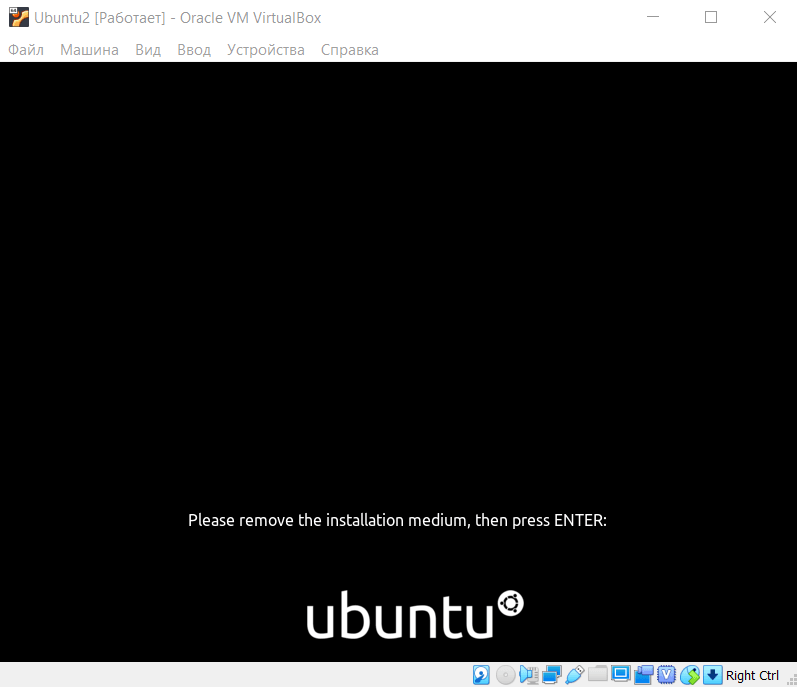
-
19
Выберите учетную запись, которую вы создали на шаге 15:
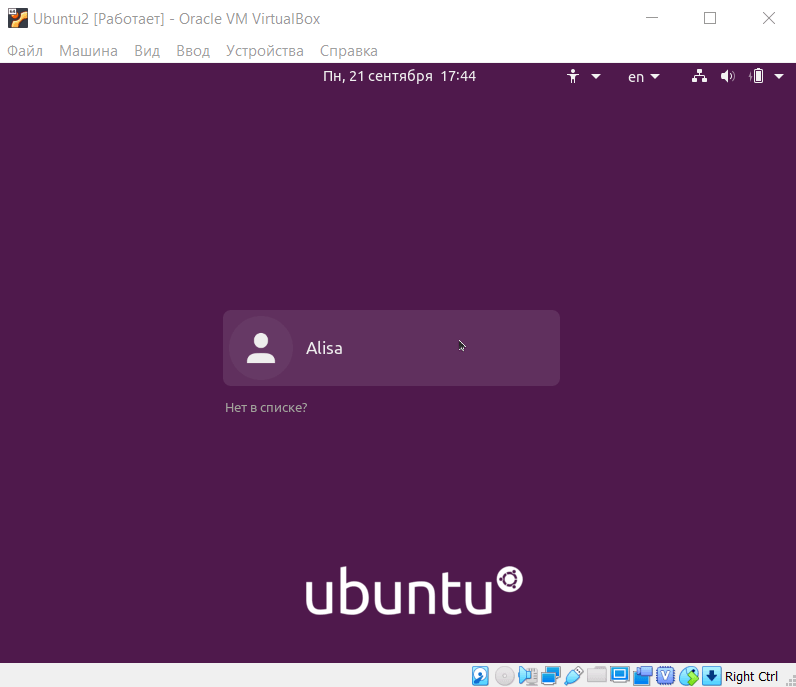
-
20
Введите пароль, который вы задали при создании учётной записи:
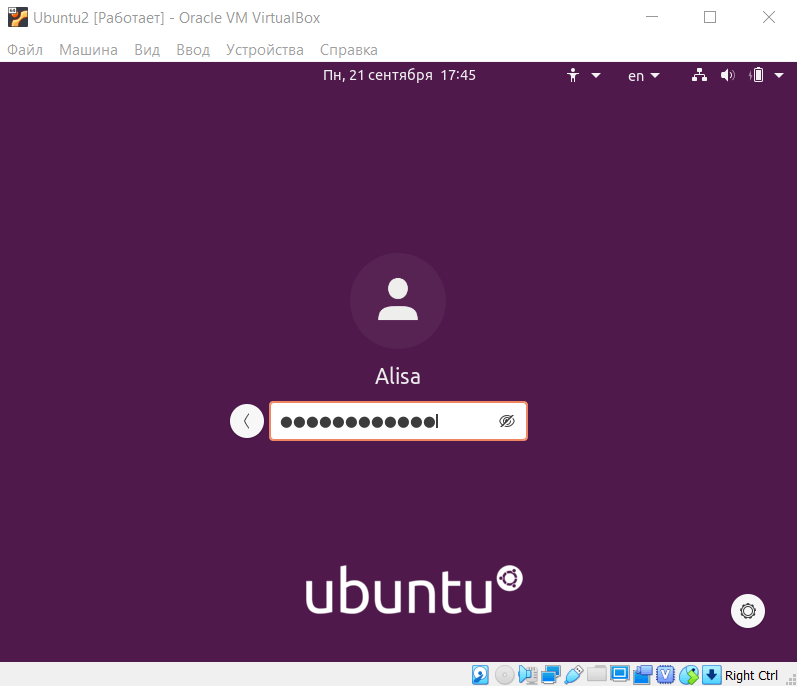
-
21
Примите предлагаемые настройки или нажмите Далее в правом верхнем углу экрана:
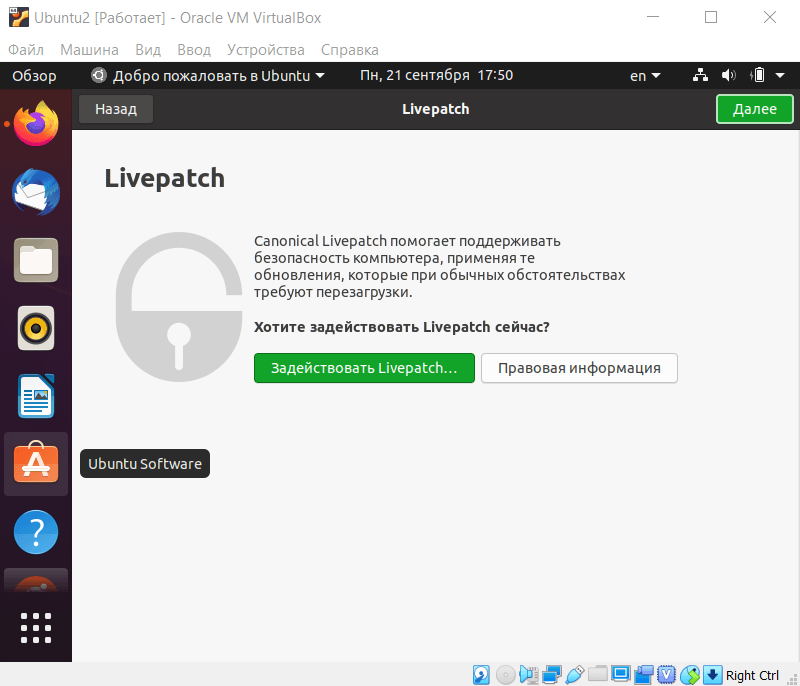
Готово, вы установили ОС Ubuntu 20.04 и можете приступать к работе:
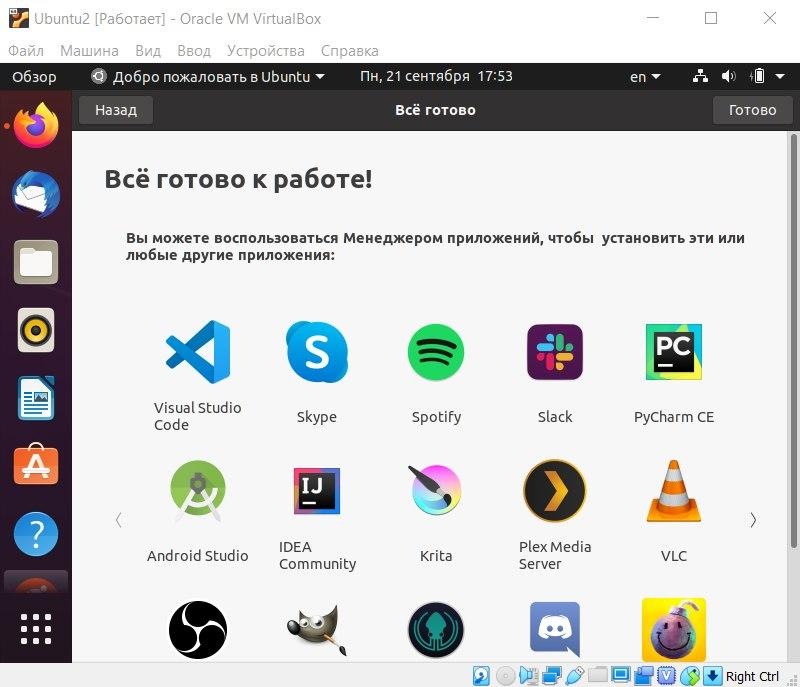
Теперь вы знаете, зачем нужна виртуальная машина и как запустить её с помощью программы VirtualBox.
Виртуальный дата-центр VMware
Кроме VM, есть более крупные решения ― виртуальные дата-центры. Например, виртуальный дата-центр VMware, который можно заказать в Рег.ру.
Для чего используют виртуальный дата-центр?
Эта услуга подходит для применения как частными лицами, так и крупными организациями и корпорациями. Возможности виртуализации в совокупности с облачными вычислениями обладают такими преимуществами как масштабируемость, экономичность и доступность ресурсов в любое время. Можно создавать и развёртывать несколько ВМ одновременно. К примеру, вы можете создать один виртуальный контейнер vApp с машинами для тестовой среды, а другой — для продуктивной. При этом у вас будет возможность изолировать их с помощью разных сетей. Подробнее об услуге читайте в статье: Как начать работу с VMware.
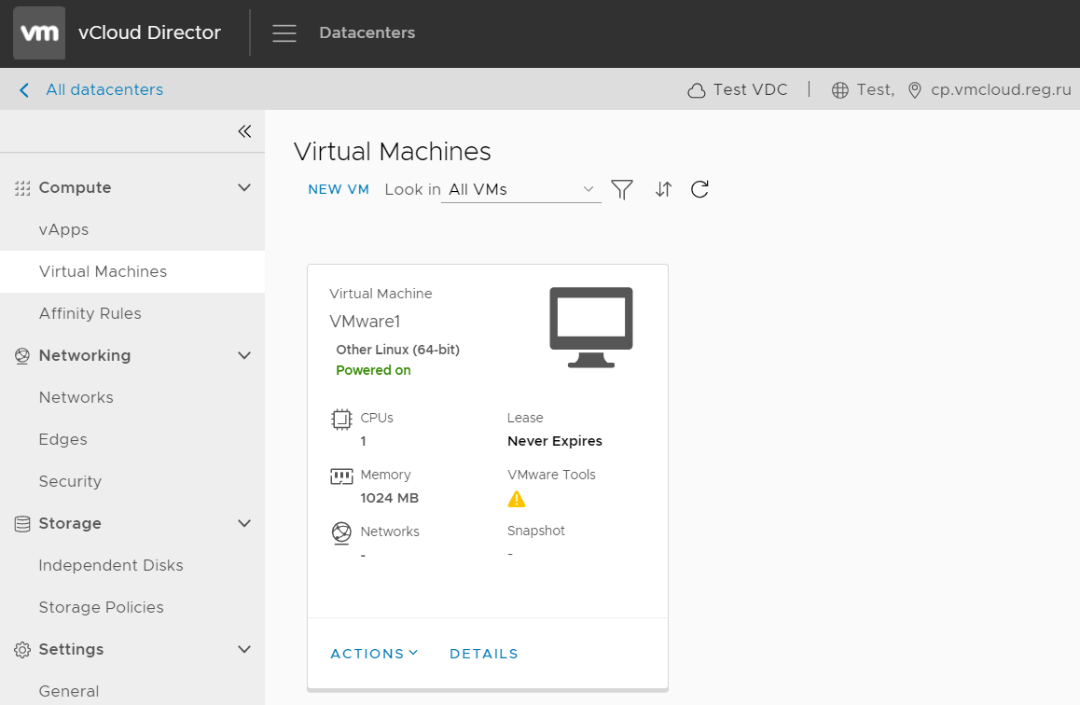
Теперь вы знаете, что собой представляет ВМ, что делает виртуальная машина и какими ресурсами виртуальной машины можно управлять, и при необходимости можете заказать Виртуальный дата-центр VMware в Рег.ру.
Помогла ли вам статья?
Спасибо за оценку. Рады помочь 😊